When managing finances for clients with Citizens Bank accounts, you’re limited to only 18 months of CSV bank statements.
If you need more than that, you’re stuck with PDFs, leaving you to manually type each entry into a spreadsheet.
This outdated method can be frustrating and inefficient because it is prone to errors and consumes a lot of time.
Fortunately, there’s a faster, more accurate solution.
In this article, we’ll show you how to convert Citizens Bank statement to Excel, using a bank statement converter, and explain the benefits of converting bank statements in this tedious task to save time and minimize errors.
To get you started, upload your Citizens bank statement in here and follow the steps below:
Step 1: Upload Citizens Bank Statement to DocuClipper
Start by signing into your DocuClipper account. If you don’t have an account, you can enroll in our free trial.
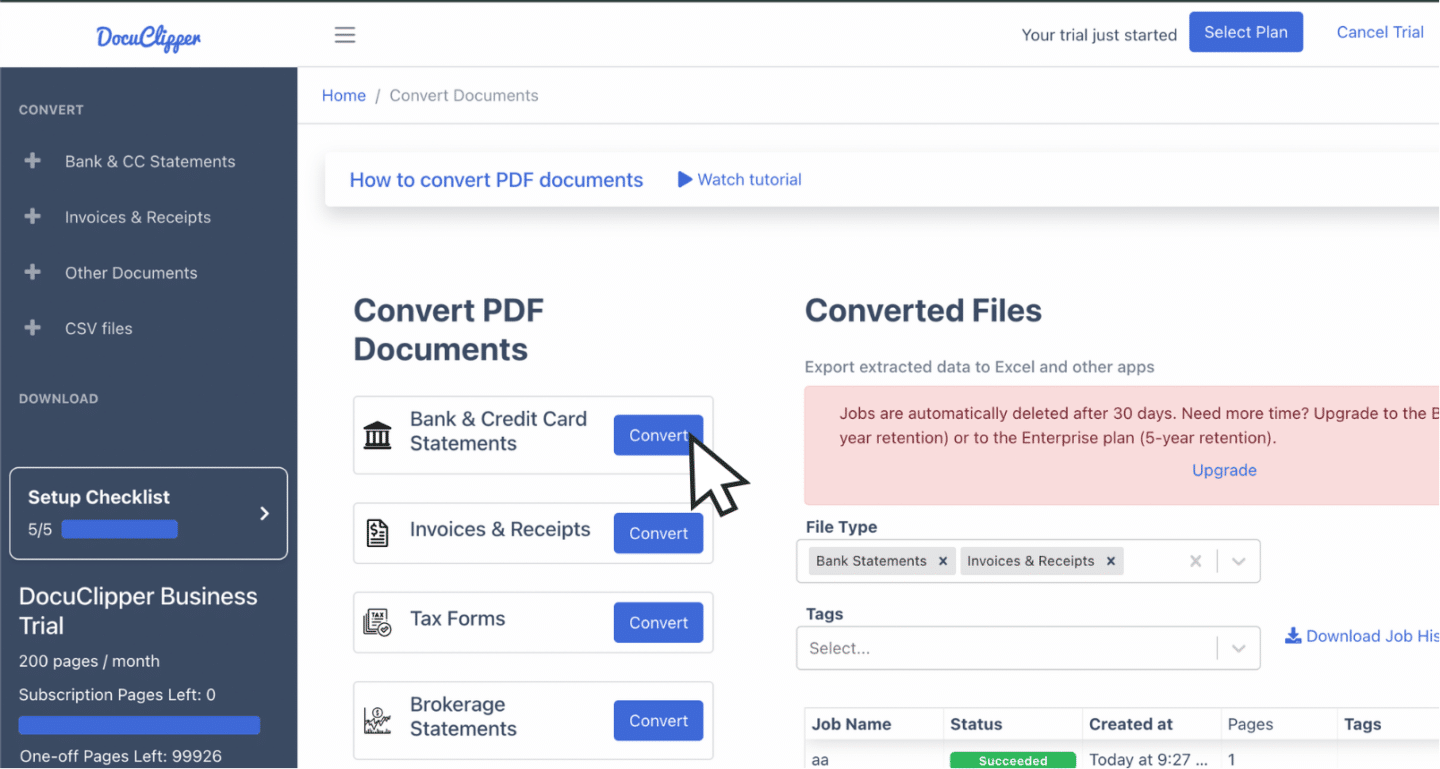
Once logged in, go to the “Convert” section beside bank and credit card statements.
Then drag and drop your Citizens Bank PDF statements, and you can upload many files at once. Assign a name or tag to each file to easily track them.
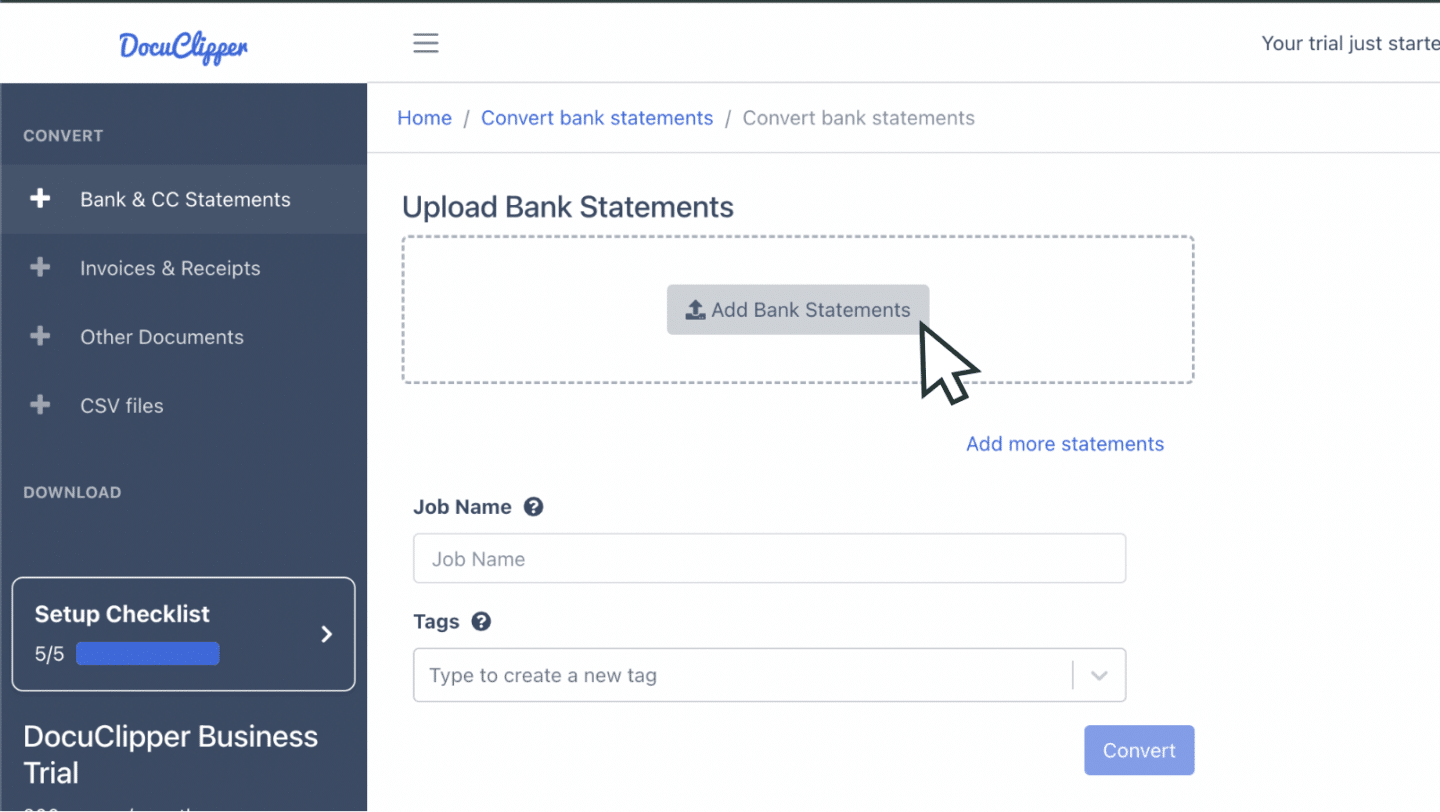
Another alternative is to email your Citizens Bank statements directly by using the specific email address found in your settings.
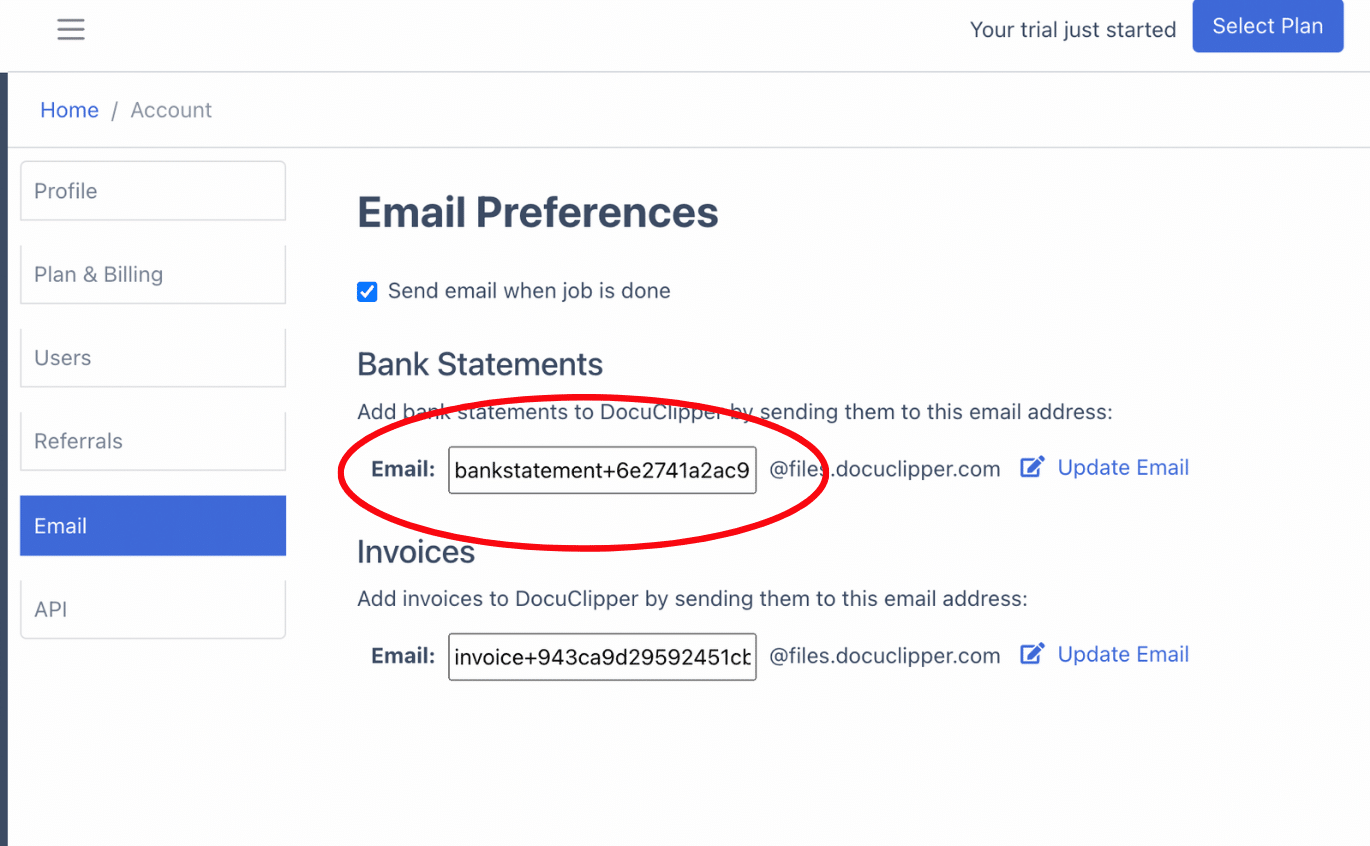
After uploading, find your files in the “Converted Files” section on the left sidebar.
Step 2: Analyze Citizens Bank Statement
After uploading, you’ll see a side-by-side view of the original statement and a preview of the converted spreadsheet, along with a dashboard for easy navigation. This is where you can carefully review each entry.
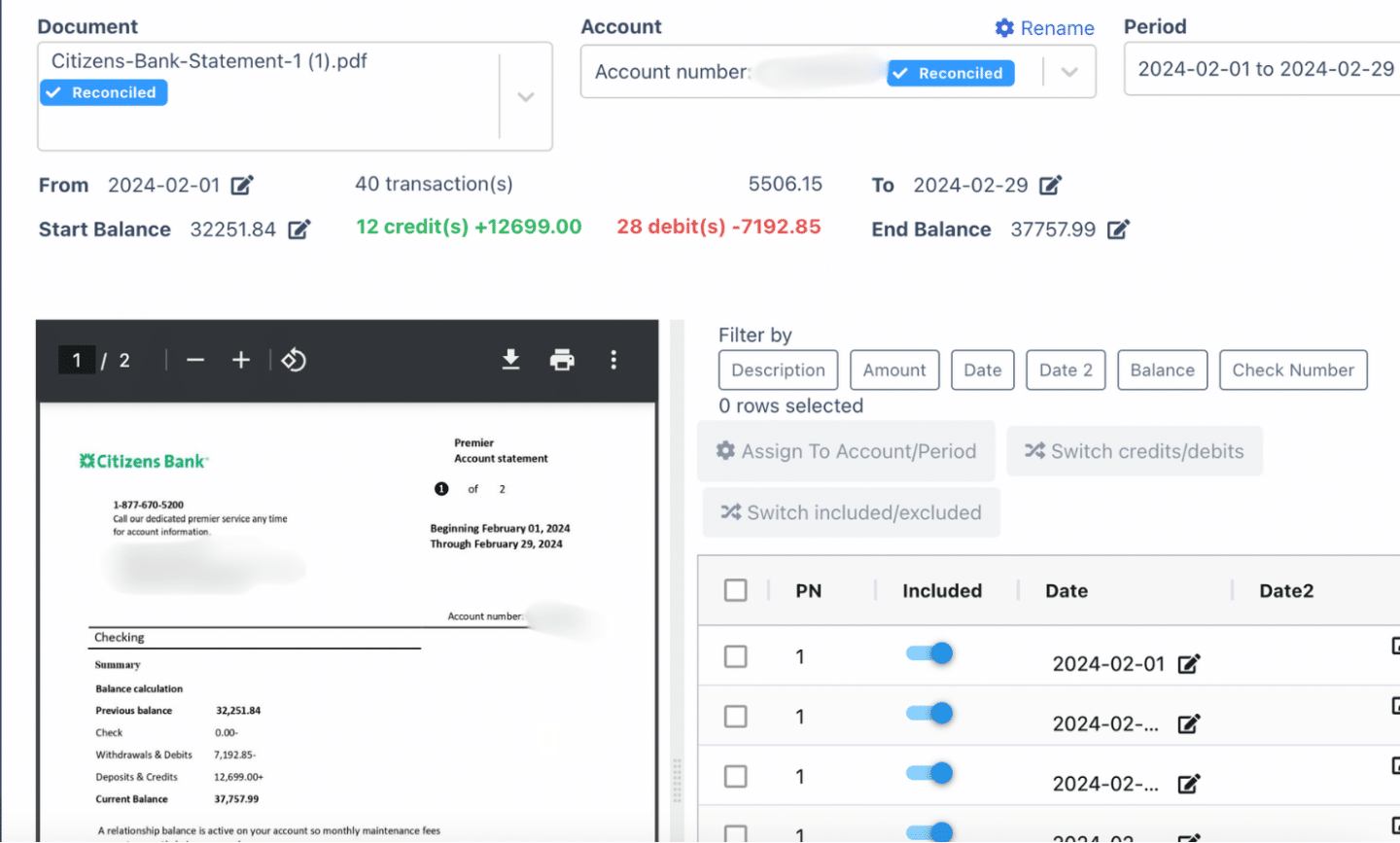
In rare cases, banks may have errors in transaction amounts, dates, or totals. Use this opportunity to catch and correct any mistakes.
If you’re working with scanned paper statements, be aware that projection errors might occur during the scanning process.
Step 3: Reconcile Citizens Bank Statements
After reviewing, DocuClipper will automatically reconcile your bank statement for you.
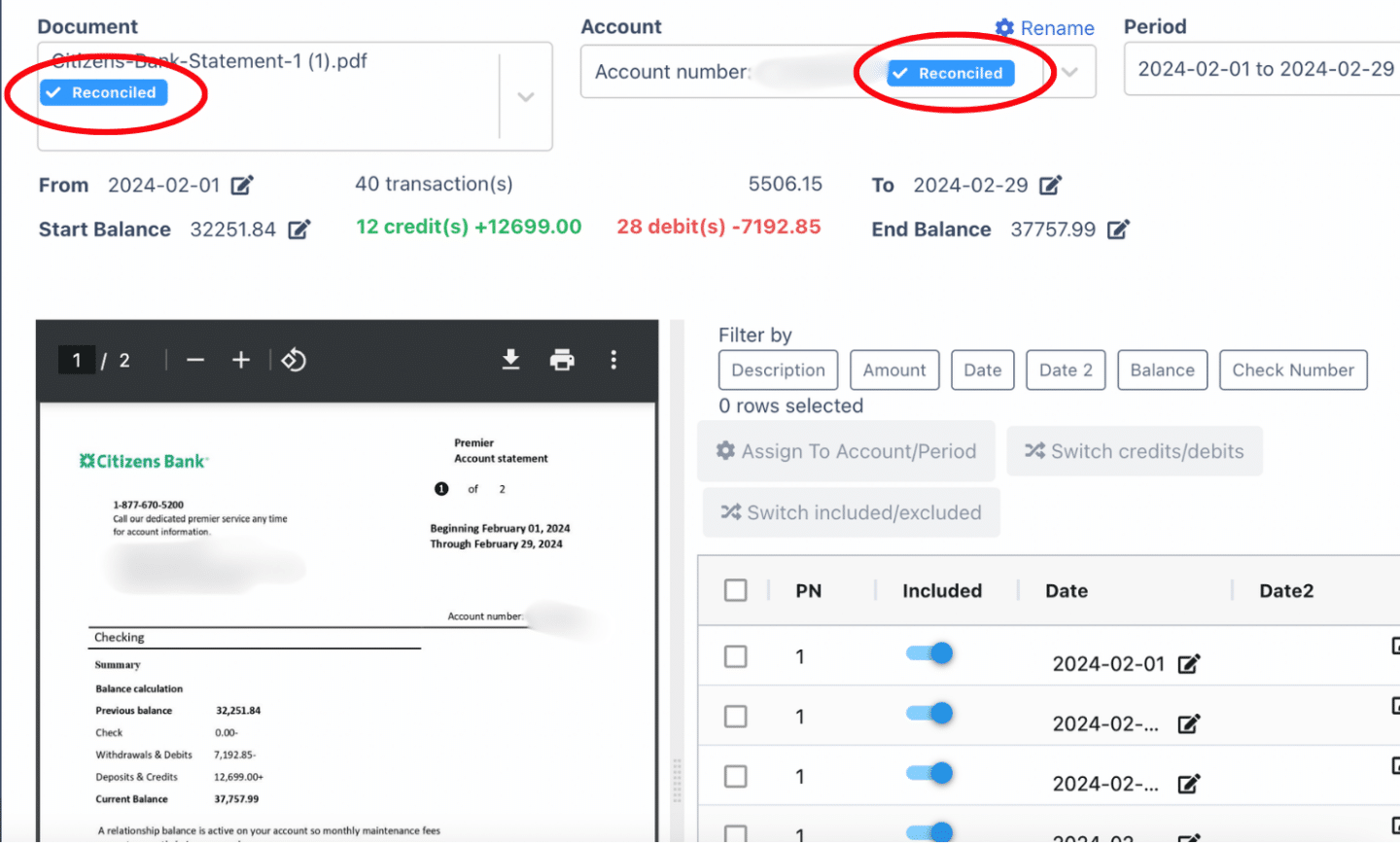
If there are any errors or discrepancies, you’ll be notified, as the system will show that the statement is not reconciled.
To fix this, adjust the amounts, dates, or bank transactions by clicking the field arrow next to the data.
If you need to add another transaction, click “Add Transaction” and enter the details manually, making sure to correctly differentiate between credits and debits.
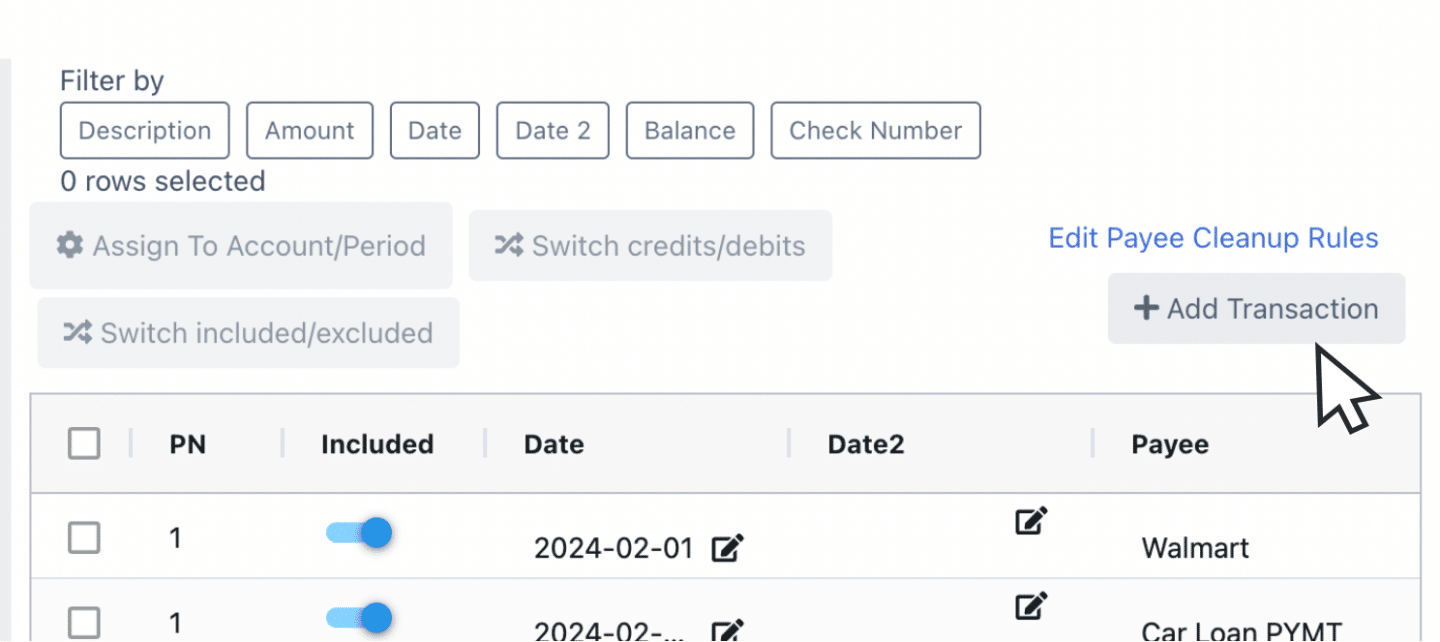
After making all the adjustments, your Citizens Bank statement will be fully reconciled and ready for export.
Step 4 Export Citizens Bank Statement to Excel, CSV, QBO
After the bank statement reconciliation process, you are now ready to export your Truist bank statements to Excel, CSV, and QBO.
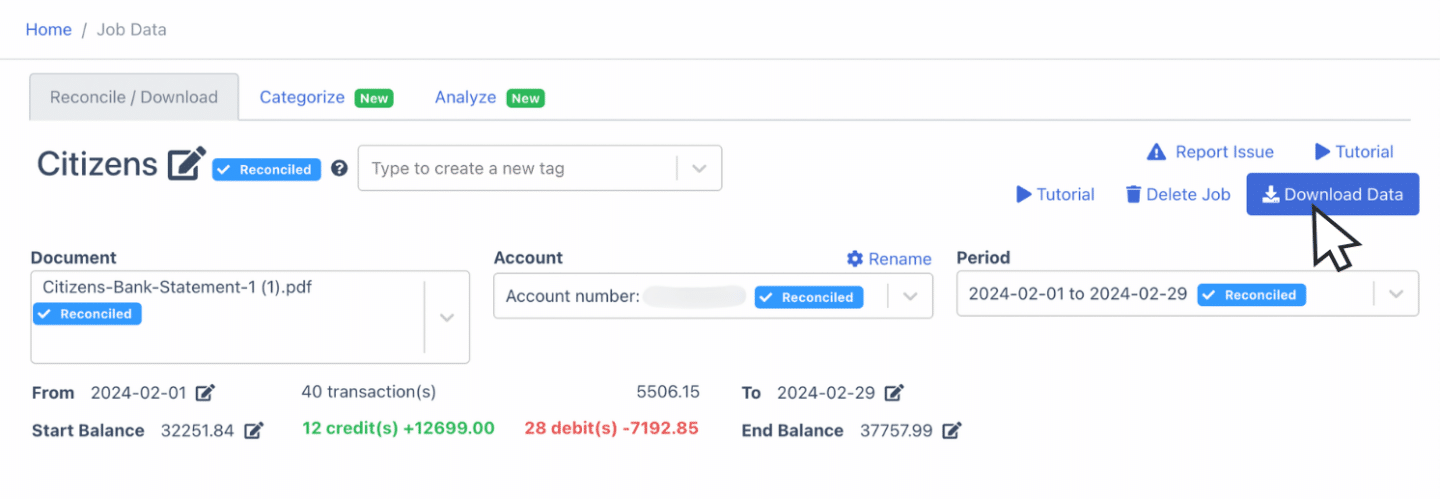
Export Citizens Bank Statement to Excel
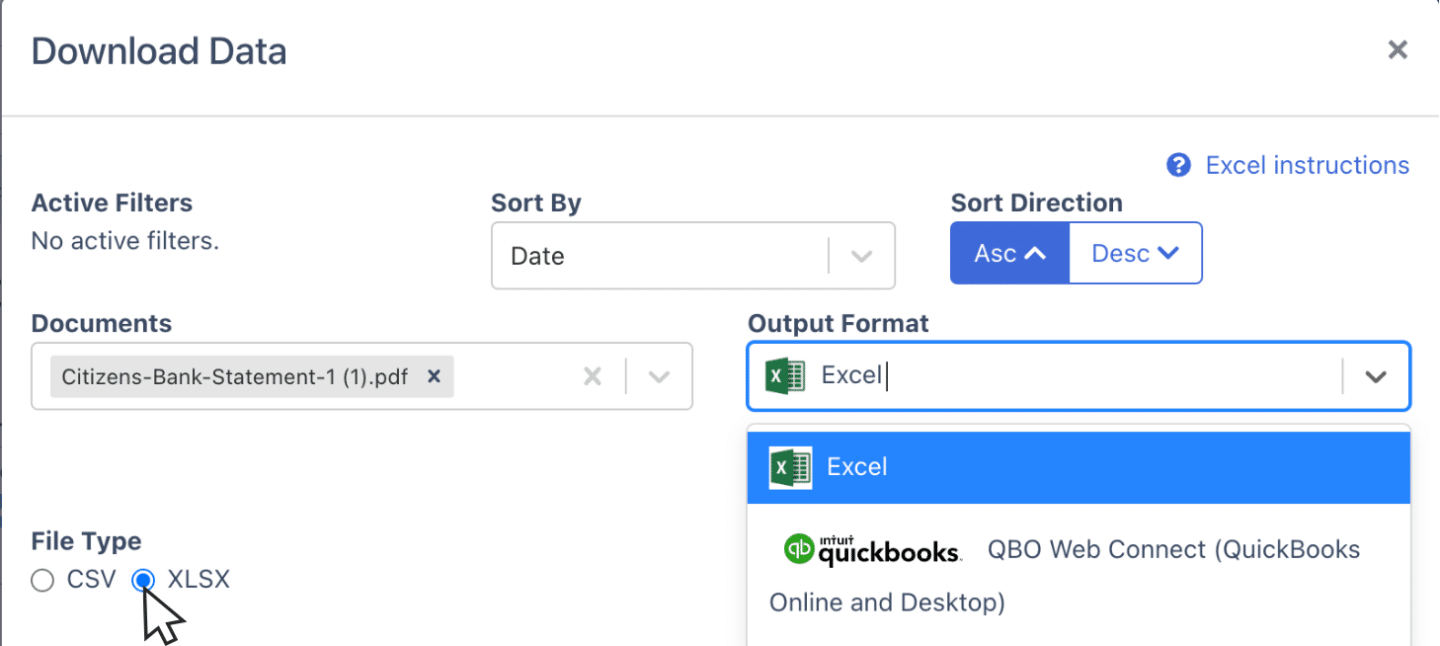
To export your Citizens Bank statement as an Excel file, toggle down the export menu and select the “Excel” option. Click the button with the “XLSX” file below type for compatibility.
After that, you click the “Download” button to save the Excel file. The file will appear in your Downloads folder, ready to be used for your accounting tasks.
Export Citizens Bank Statement to CSV
Many accounting software tools require a CSV file for importing bank statement data.
To export your Citizens Bank statement as a CSV file, first, toggle the export menu and select the “Excel” option.
Then, choose the “CSV” file format from the dropdown.
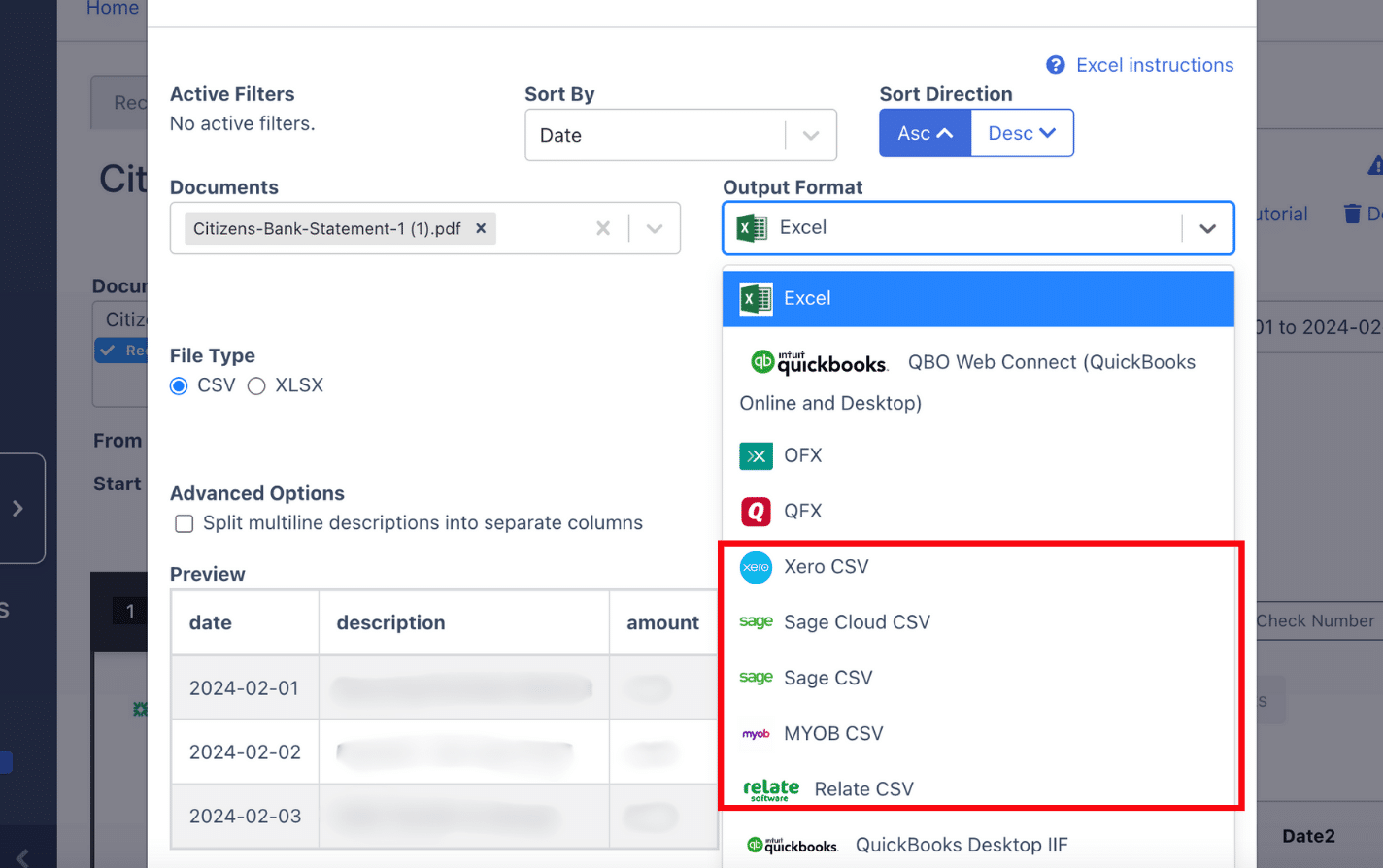
If you’re using software like Quicken, Xero, Sage, MYOB, Relate, or NetSuite.
After choosing, you can then easily import your CSV file for your accounting software.
Export Citizens Bank Statement to QBO
For QuickBooks users, QBO is the most compatible format for importing bank statements.
Toggle the export menu and select the “QuickBooks” option. After clicking QuickBooks, you may be prompted to fill in additional details about the bank statement.
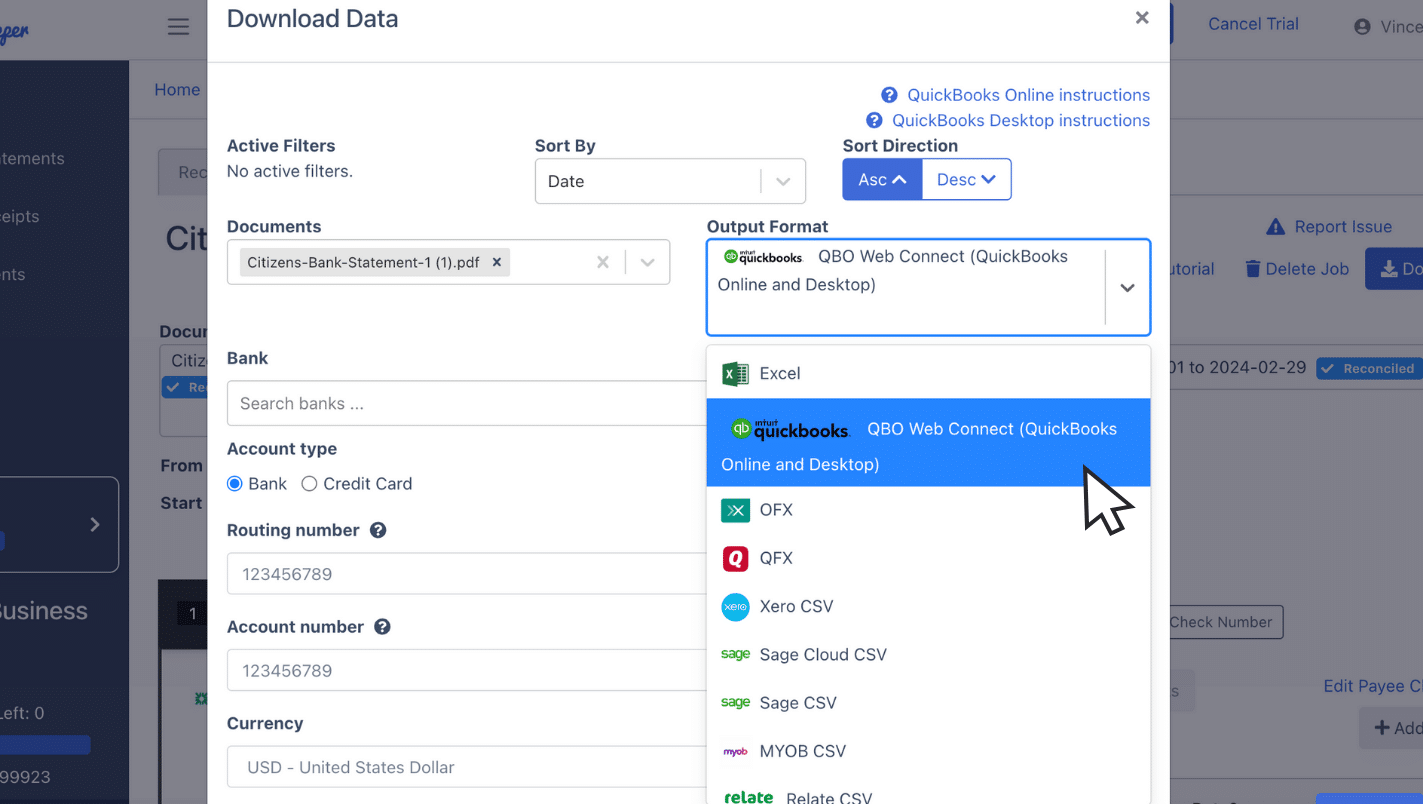
Once all the fields are completed, you can export the file.
Also, we have more guides on how to import bank statements into different software:
- Import bank statements into QuickBooks
- Import bank statements into Sage
- Import bank statements into Xero
- Import bank statements into NetSuite
Step 5: Configure the Output Format
Before exporting, you’ll have a final look at the output format of your spreadsheet.
You can customize the organization of your spreadsheet, such as adjusting the date formats or reorganizing the column layout to suit your preferences.
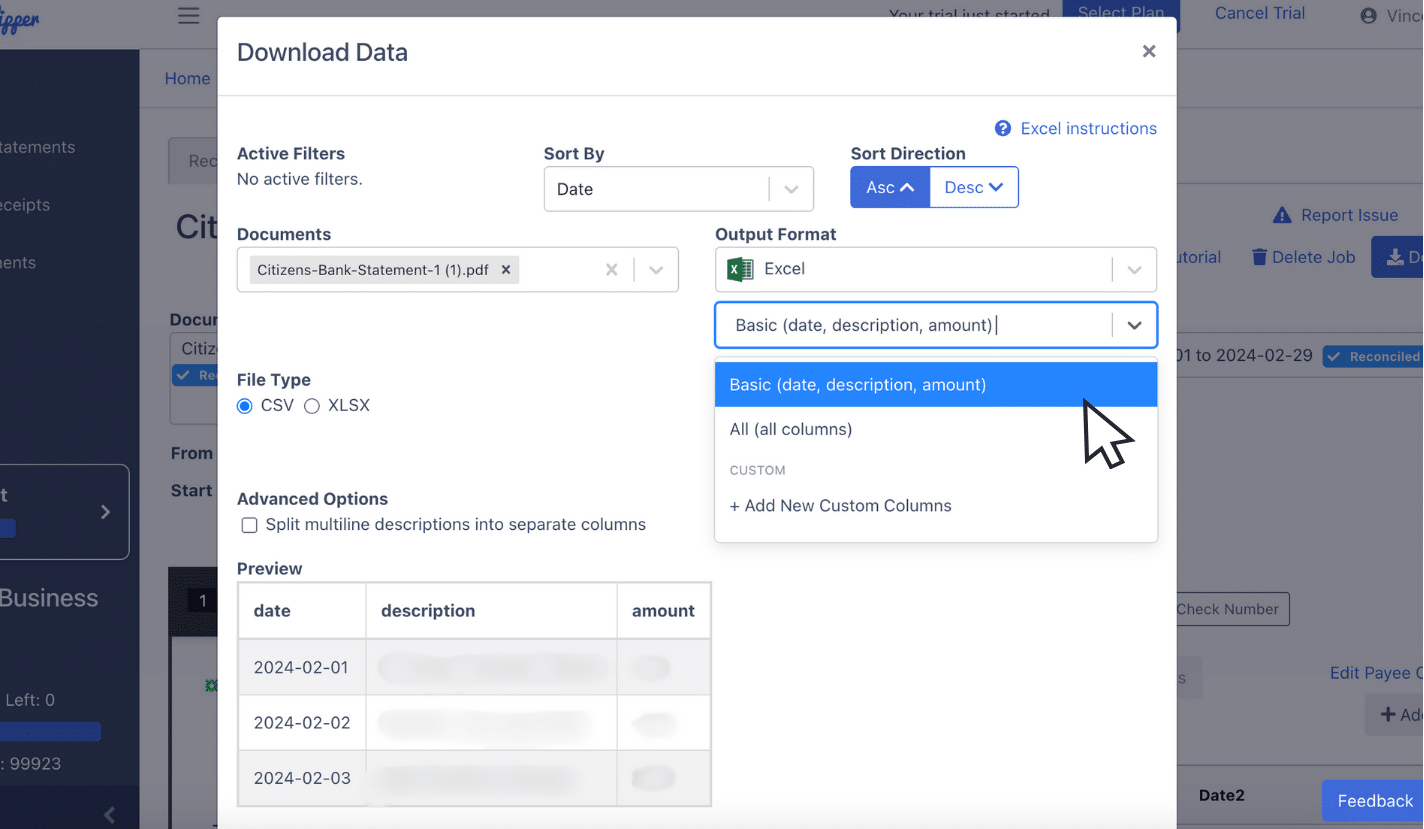
DocuClipper already provides a default format you can easily customize it by selecting the appropriate options. If you want to make your format, click on the customization option and tailor the spreadsheet to meet your exact needs.
How to Download Citizens Bank Statements
You can easily download your Citizens Bank statement with a Citizens eBanking account set up. Here are the steps to download:
- Log in to Your Online Account: Go to the Citizens Bank website and sign in to your account.
- Navigate to Statements: Once logged in, go to the “Statements” or “Documents” section from your account dashboard.
- Select Account and Statement Period: Choose the account for which you want to download a statement. Then, select the period you need.
- Download the Statement: Choose the file type of your download. Citizens Bank typically offers PDF as the default format for statements.
What is a Bank Statement Converter?
A bank statement converter is a tool made to convert PDF bank statements into formats, such as spreadsheets.
It uses many technologies like parsing, Optical Character Recognition (OCR), and artificial intelligence (AI) to achieve this.
These converters vary based on the technology, but they are generally much more reliable than manual data entry.
Nowadays, accountants and bookkeepers depend on these tools to convert bank statements to Excel and other formats.
Benefits of Using Bank Statement Converter Over Manual Data Entry
Manual data entry used to be the standard method for extracting bank statement information, but it has several drawbacks that have led many accountants to adopt automated bank statement converters. Here’s why:
- Cost: The salary of a data entry staff costs around $18.17 per hour.. Bank statement converting software, on the other hand, starts at around $20 and can process up to 500 pages.
- Accuracy: Manual entry has an error rate of up to 4%, requiring extra time to fix mistakes. OCR tools are more accurate and they can reach up to 99.5% accuracy during bank statement conversions.
- Speed: OCR-based converters can reduce processing time by up to 80%, compared to manually entering data, which can take an employee around 3 minutes per statement.
- Scalability: The biggest limitation of manual entry is that a person can only process a limited amount of documents in a given time, while automated converters can handle hundreds of statements in minutes, greatly improving your bank statement audits.
Final Advice
Banks often limit the formats they provide to bank feeds and CSV, leaving many accountants to rely on PDF bank statements.
This is certainly a challenge when processing bank statements and managing these PDF or paper formats becomes a headache as the volume increase
A bank statement converter cuts this processing time by converting PDFs into formats like Excel, CSV, or QBO, saving time, reducing manual errors, and increasing productivity.
By automating this process, you can focus on more complex accounting tasks while also lowering operational costs.
Why Use DocuClipper as Your Bank Statement Converter
DocuClipper is a web-based software made to convert PDF bank statements into formats like XLS, CSV, and QBO.
It uses automatic OCR technology to identify and extract data fields from bank statements. Additionally,
DocuClipper integrates with popular accounting software such as QuickBooks, Sage, and Xero, making data transfer and management easier.
Its transaction categorization feature allows all transactions to be neatly organized and assigned by groups. Beyond bank statements, DocuClipper can also process credit card statements, brokerage statements, receipts, and invoices.
FAQs about Convert Citizens Bank Statement to Excel
Here are some frequently asked questions about converting Citizens Bank statements to Excel, CSV, and QBO.
How to download citizens bank statements?
To download your Citizens Bank statements, log in to your online banking account. Navigate to the “Statements” or “Documents” section, select the account and statement period you need, then choose the download option. Statements are typically available in PDF format for easy access and record-keeping.
How do I convert a PDF to a bank statement?
To convert a PDF into a bank statement, use a bank statement converter like DocuClipper. Upload the PDF file, and the software will extract the necessary data using OCR technology. Once processed, you can export the statement into formats like Excel, CSV, or QBO for easy financial management.
How do I export bank statements?
To export bank statements, log in to your bank’s online portal, navigate to the Statements section, select the desired statement period, and choose the export option. Depending on your bank, you can export statements in formats like PDF, CSV, or Excel for further use in accounting or record-keeping.
How do I extract a bank statement?
To extract a bank statement, log in to your online banking account, go to the Statements or Documents section, and select the desired account and statement period. Choose the download or export option to save the statement in a format like PDF, CSV, or Excel for further use.
Can I download my bank statement online?
Yes, you can download your bank statement online. Log in to your bank’s online banking portal, navigate to the “Statements” or “Documents” section, select the account and statement period, and choose the download option. The statement is usually available in PDF or other formats for easy access.
What format do you download bank statements?
Bank statements are typically downloaded in PDF format, but many banks also offer options to export them in CSV or Excel formats. These formats are useful for importing data into accounting software or for further analysis and record-keeping. The available formats depend on your bank’s online platform.
Learn more
Looking for more types of bank statements to convert? Check out our library about bank statement conversion:
Or use these resources to learn more about accounting:



