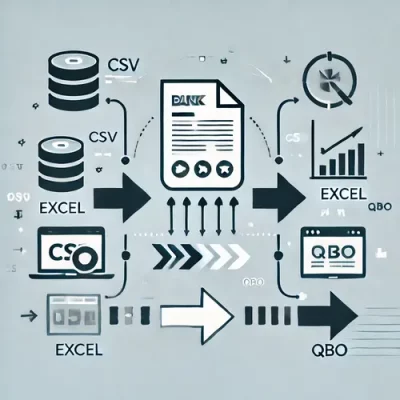Halifax Bank lets you download the CSV format of your bank statements, but there’s a limitation—it only covers the last year.
This becomes a major roadblock when managing a client’s multi-year cleanup.
Suddenly, you’re stuck with many PDF statements, facing the tedious and error-prone task of manually entering data. But manual entry isn’t your only option.
In this article, we’ll show you how to convert Halifax Bank statement to CSV, Excel, or QBO formats, and explain the key benefits of using a bank statement converter.
To get you started, upload your Halifax bank statement in here and follow the steps below:
Step 1: Upload Halifax Bank Statement to DocuClipper
First, download your Halifax Bank statement in PDF format from the bank’s website.
Then log in to your DocuClipper account (or sign up for a free trial if you don’t have one).
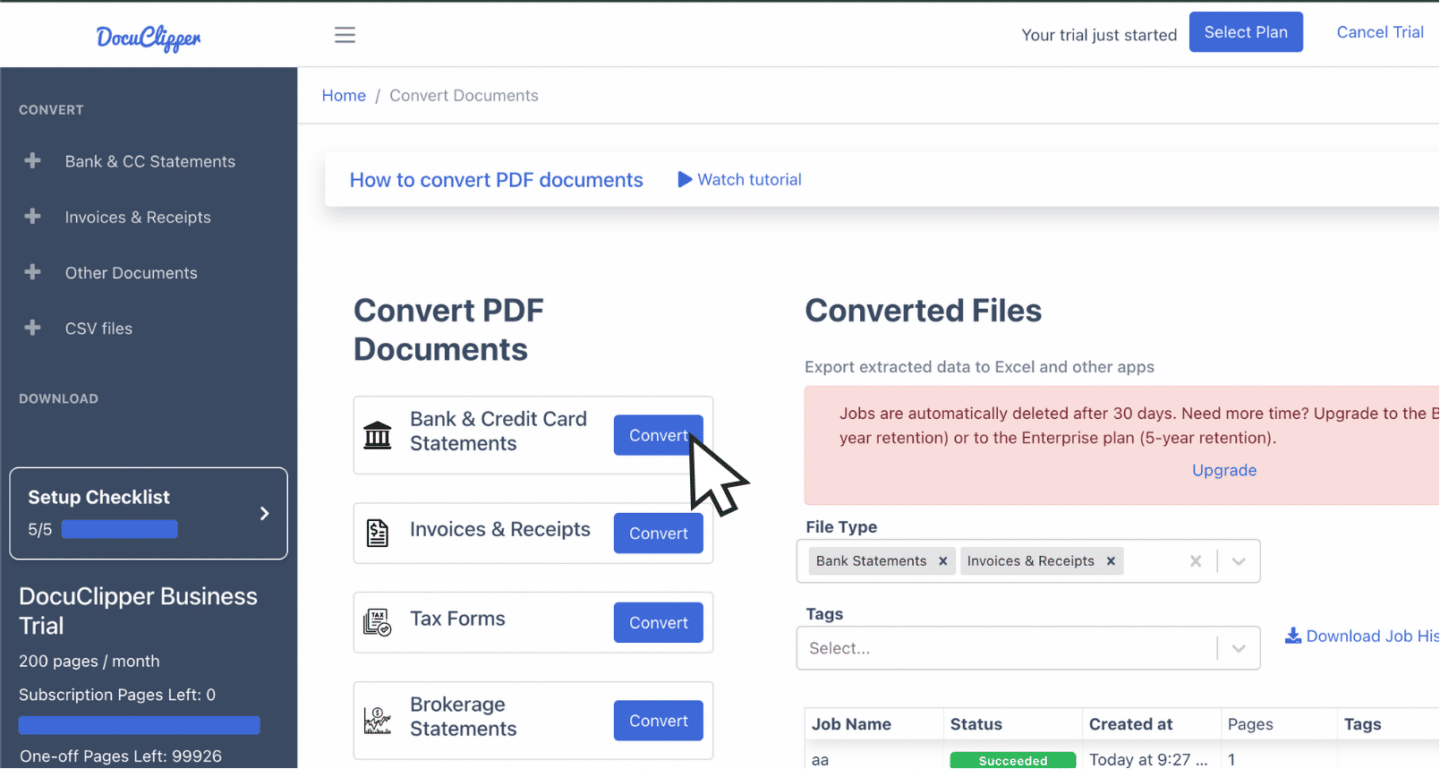
Go to the bank statement section and click “Convert”.
Next, you can drag and drop PDF files for conversion. Name the job for easy tracking, then click “Convert” to convert bank statements.

If you only have a paper statement, scan it first, ensuring proper preprocessing for accuracy.
An alternative is to upload statements via email by sending them to the unique address found in your DocuClipper settings. The converted statements can then be viewed in the “converted files” section.
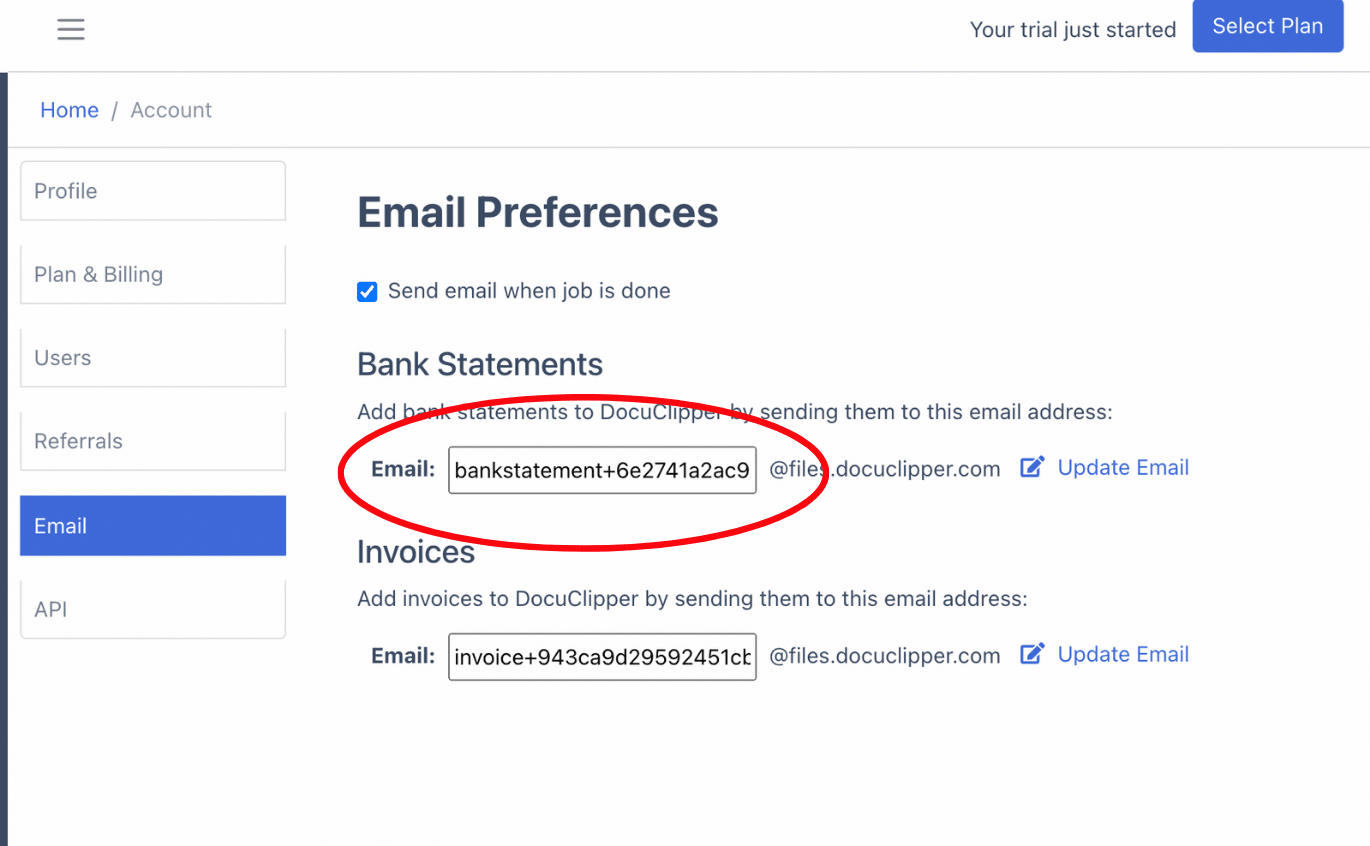
Step 2: Analyze Halifax Bank Statement
Once you click “Convert,” a side-by-side view of your statement and the spreadsheet can be seen.
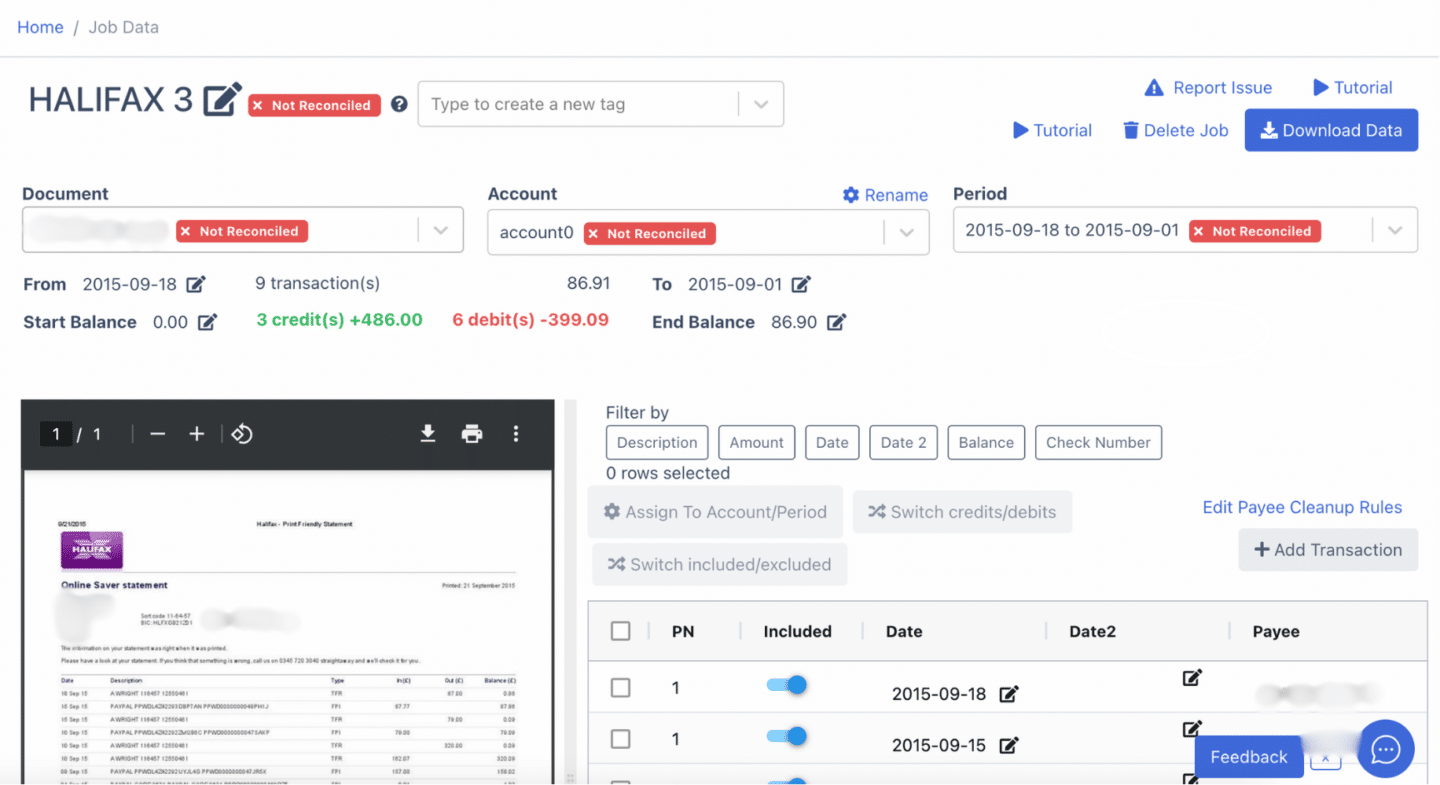
Review the data for any discrepancies—though rare, errors can occur.
This is your chance to find any holes or possible mistakes from the bank. Double-check the dates and totals to ensure everything matches before moving forward.
Errors can also appear when you scan your image, and there may be noise or blurs during the scanning process.
Step 3: Reconcile Halifax Bank Statements
At this stage, you’ll check if the statement is reconciled.
If not, you can manually adjust the starting and ending balances, dates, and transactions.
In this example, you’ll see how it looks like when it is not reconciled. Here encircled are fields where you can edit.
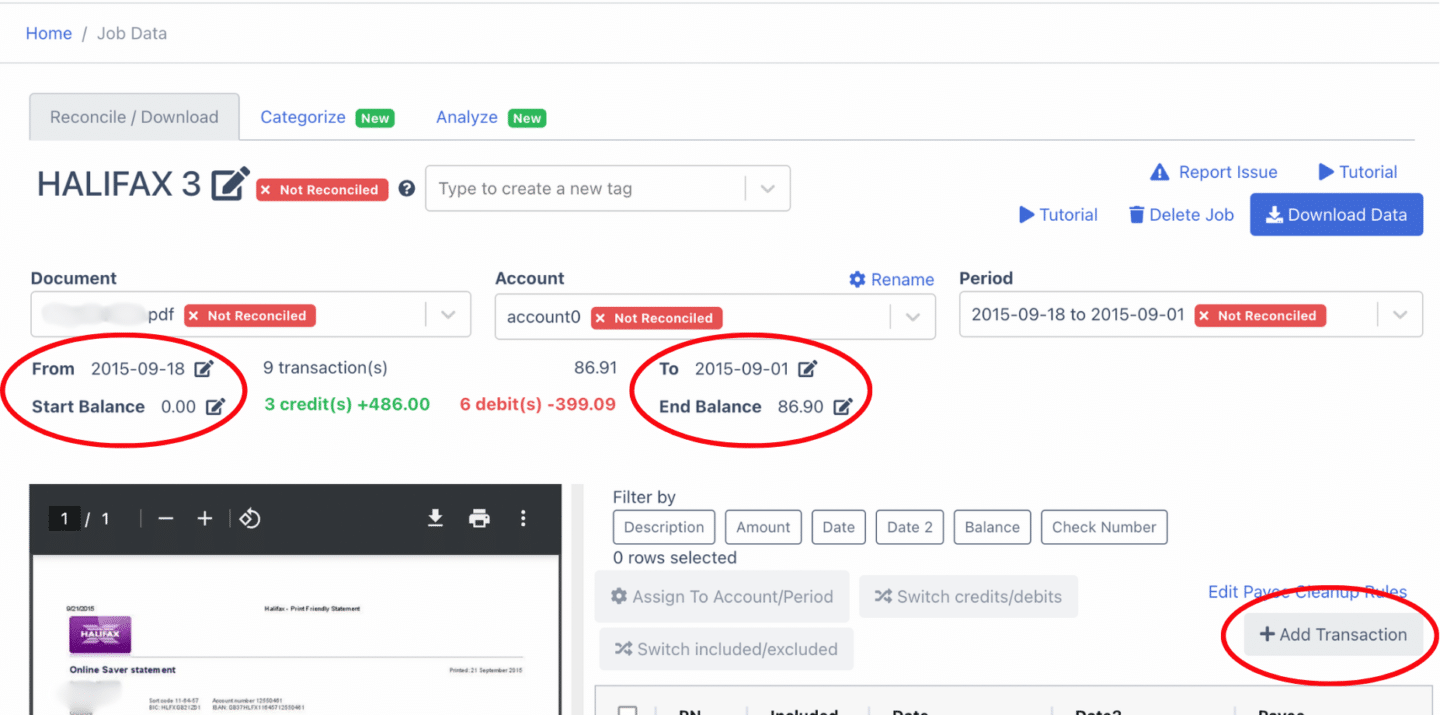
Click on the relevant fields to make corrections or add or remove transactions.
Once you’ve made the necessary edits, the statement should automatically display as reconciled.
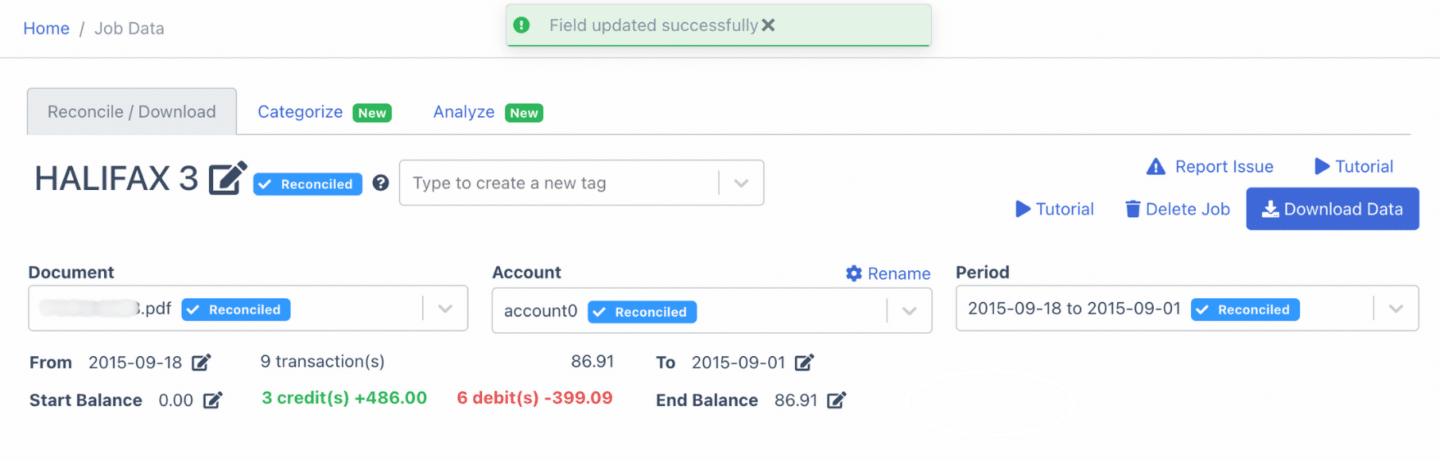
Step 4 Export Halifax Bank Statement to Excel, CSV, QBO
After the bank statement reconciliation process, you’re ready to export it. Click “Download Data” and select the format that you need.
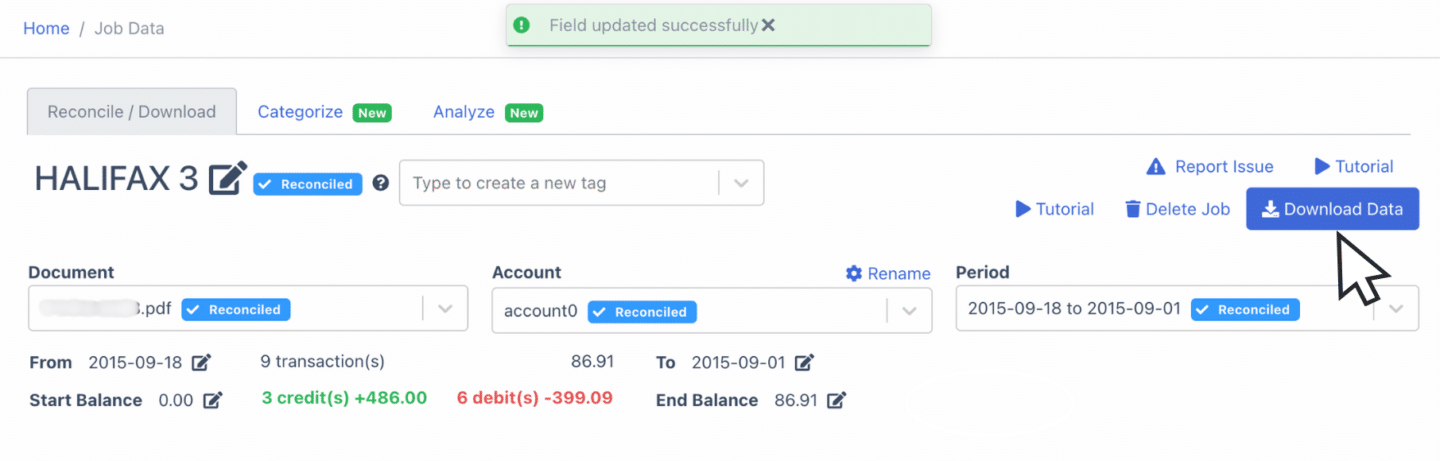
Export Halifax Bank Statement to Excel
To export your Halifax Bank statement as an Excel file, open the export menu and select the “Excel” option.
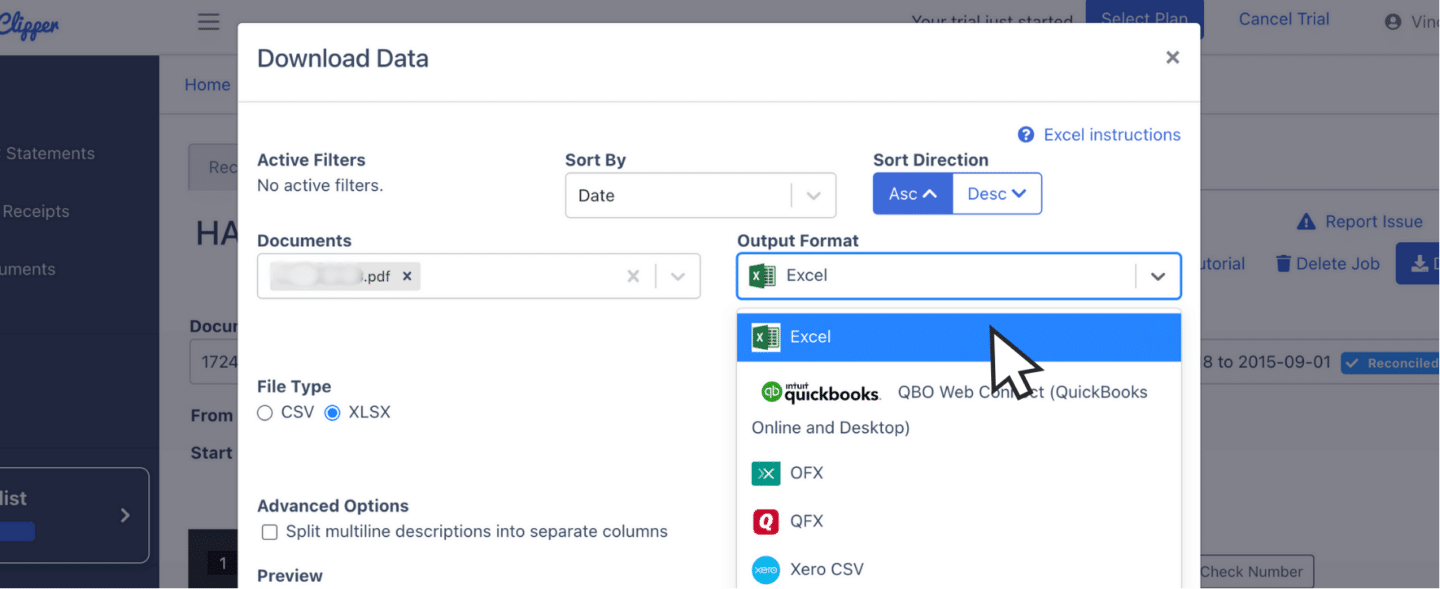
Set the file type to “XLSX”. Click the “Download” button, and the Excel file will be saved to your Downloads folder.
Export Halifax Bank Statement to CSV
Many accounting tools require CSV files for importing bank data.
To export your Halifax Bank statement as a CSV file, open the export menu and select “Excel.” From the dropdown, choose the “CSV” format.
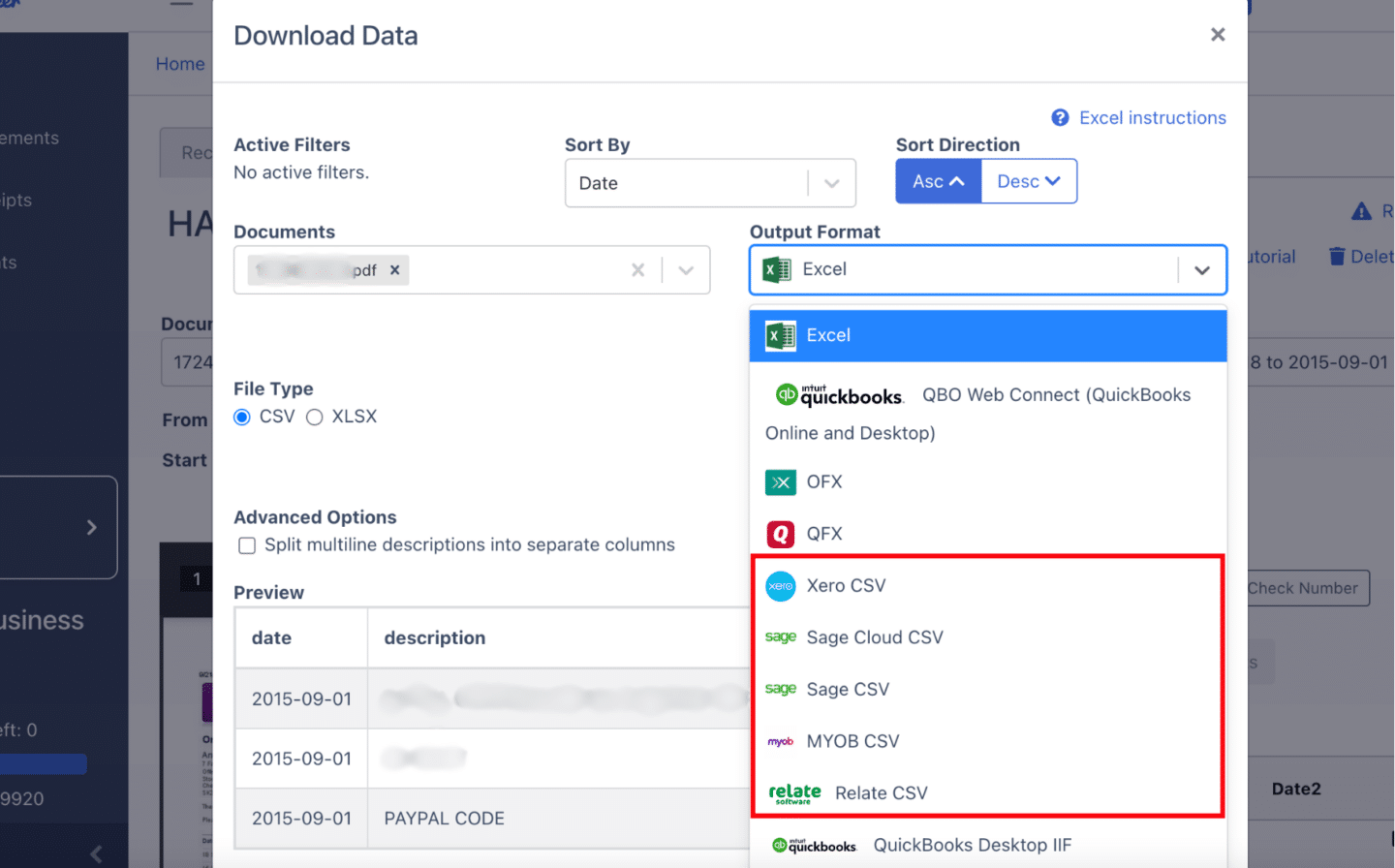
If you’re using accounting software like Quicken, Xero, Sage, MYOB, Relate, or NetSuite, there are already presets available here.
Once selected, you can easily import the CSV file into your accounting software.
Export Halifax Bank Statement to QBO
If you are using Quickbooks, the QBO format is the most compatible for importing bank statements.
To export, open the export menu and select the “QuickBooks” option.
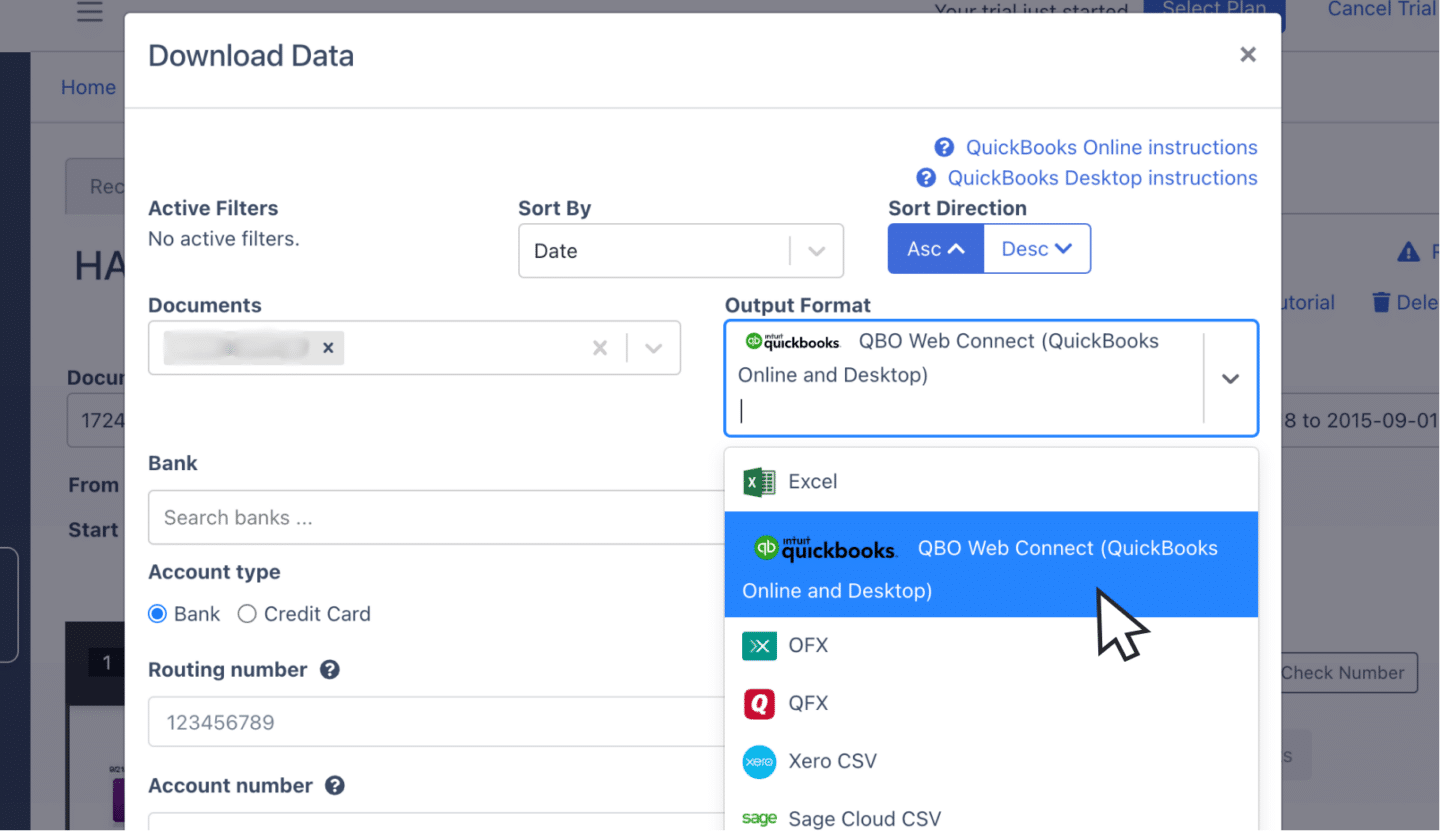
You need to fill in some details about the bank statement like the bank account number and dates.
Once the fields are completed, click “Export” to download the QBO file, which is ready for QuickBooks import.
Step 5: Configure the Output Format
Before exporting, review the output format of your spreadsheet.
You can customize the layout by adjusting date formats, rearranging columns, or tweaking other preferences.
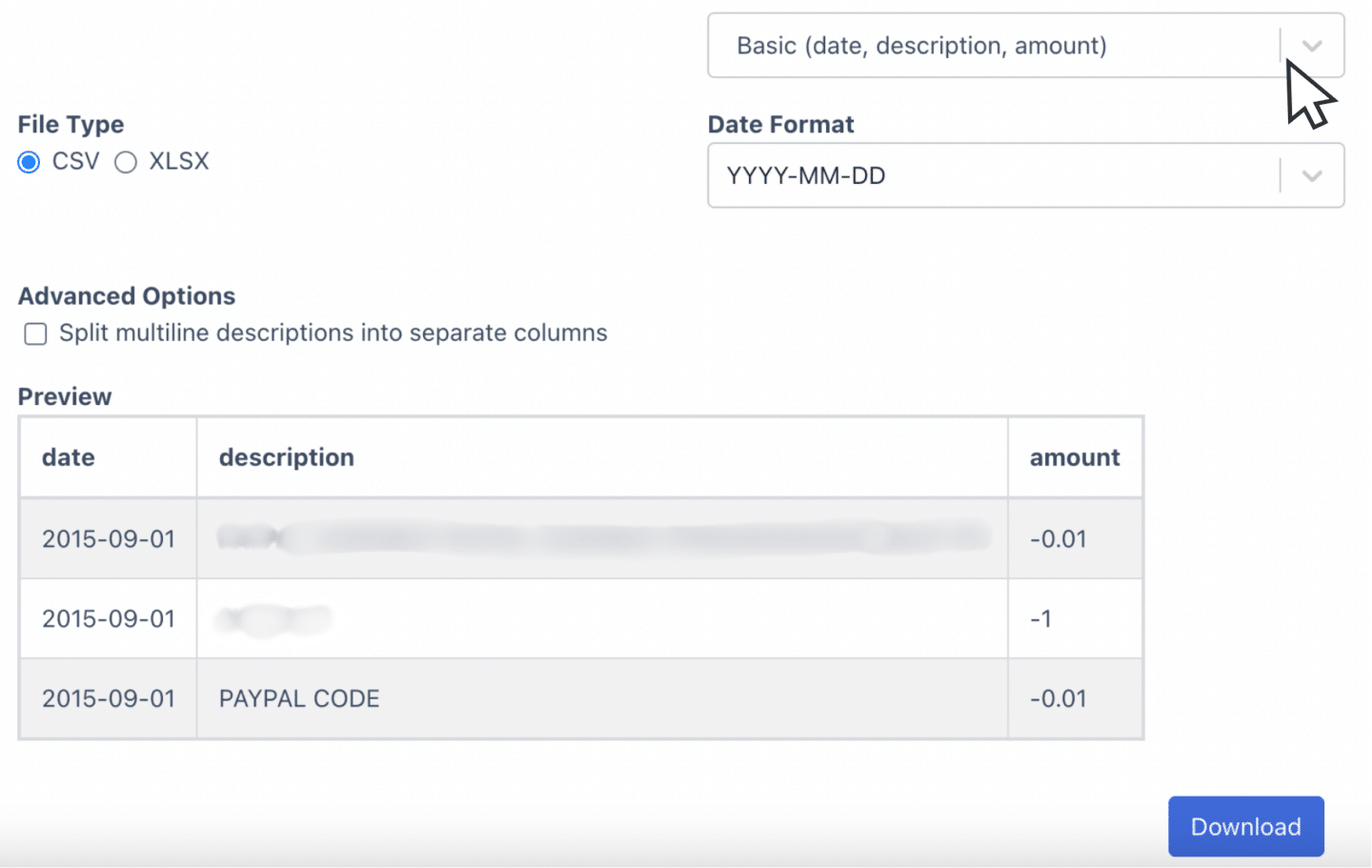
DocuClipper provides a default format, but if you need something specific, click the customization option and adjust the spreadsheet to your needs and preferences.
How to Download Halifax Bank Statement
Halifax offers 2 ways to download your bank statement. One for Mobile and one for Online Banking:
Mobile:
- Sign in and select the account you want to view.
- Open the three-dot account menu.
- Click “Download” or “Print Statement” to save or print. You can order paper copies, through “Order Paper Statements.”
- Choose the statements you need across your accounts then follow the prompts to download, print, or order.
Online Banking:
- Sign in to your eBanking and select the account you want to view.
- Go to “Statement Options” on your account page.
- Choose to print, download, or order a paper copy
Final Advice:
Banks often restrict the formats available to bank feeds and CSV, compelling accountants to stick with PDF statements. As the volume of these PDFs or paper statements increases, processing these bank statements becomes time-consuming.
DocuClipper simplifies this by converting PDFs into formats like Excel, CSV, or QBO in just a few minutes. By automating this process, you free up time to focus on more complex accounting tasks while also lowering operational costs.
Why Use DocuClipper to Convert Halifax Bank Statements
DocuClipper is a web-based solution designed to convert PDF bank statements into formats like XLS, CSV, and QBO. It uses automated OCR technology to accurately extract data fields from bank statements.
DocuClipper also integrates seamlessly with popular accounting software like QuickBooks, Sage, and Xero, simplifying data transfer and management.
Additionally, its transaction categorization feature ensures that all bank transactions are neatly organized and grouped. DocuClipper can also convert credit card statements, brokerage statements, receipts, and invoices.
Frequently Asked Questions
Here are some frequently asked questions about converting Halifax bank statement to CSV, Excel, and QBO:
Can I convert multiple bank statements at once?
Yes, DocuClipper allows you to upload and process multiple bank statements simultaneously. This feature saves time by converting several PDFs in one go, reducing the manual effort needed to process each statement individually. Simply upload multiple files, and the converter will handle them efficiently.
What formats can I export my bank statements to?
You can typically export your bank statements to several formats, including Excel (XLSX), CSV, and QBO. These formats are widely compatible with popular accounting software, making it easier to manage and integrate the data into your automated bookkeeping or financial systems.
Do I need to manually organize transactions after the bank statement conversion?
No, DocuClipper automatically organize transactions during the conversion process. They categorize and structure the data for you. However, if you need specific adjustments, many converters offer customization options to reorganize the layout or refine transaction details to suit your needs.
Can I convert scanned paper bank statements?
Yes, you can convert scanned paper bank statements as long as they are scanned clearly. DocuClipper use OCR technology to recognize and extract data from scanned documents, allowing you to convert them into formats like Excel, CSV, or QBO for easy use in your accounting tasks.
Learn more
Looking for more types of bank statements to convert? Check out our library about bank statement conversion:
- How to Convert Citizens Bank Statement to Excel, CSV, and QBO in 1 Minute or Less
- How to Convert HDFC Bank Statement to Excel, CSV, and QBO in 1 Minute or Less
- How to Convert PNC Bank Statement to Excel, CSV, and QBO in 1 Minute or Less
- How to Convert Chase Bank Statement to Excel, CSV, and QBO in 1 Minute or Less
Or use these resources to learn more about accounting:
- How to Convert CSV to QBO Format for QuickBooks Online & Desktop
- How To Automatically Categorize Bank Transactions in Excel: Template Included
- How OCR Data Entry Works & Why It’s So Popular