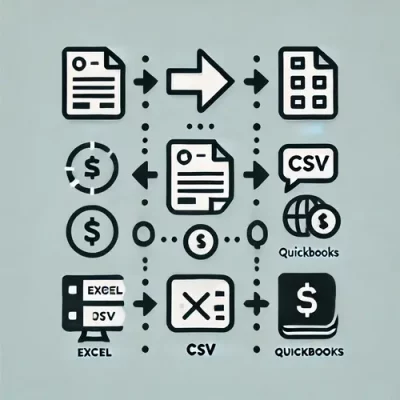When working with Kotak Bank, retrieving a complete bank statement can be a hassle. The eStatement feature only provides the last five transactions which is not sufficient for any accounting work.
This limitation leaves you stuck manually entering data from PDF statements, which is time-consuming and error-prone.
Thankfully, there’s a faster solution. In this article, we’ll show you how to convert Kotak Bank statement to Excel, CSV, or QBO in under a minute, saving you time and reducing the risk of mistakes using a bank statement converter.
To get you started, upload your Kotak bank statement in here and follow the steps below:
Step 1: Upload Kotak Bank Statement to DocuClipper
To start, log in to your DocuClipper account. If you don’t have one yet, you can sign up for a free trial.
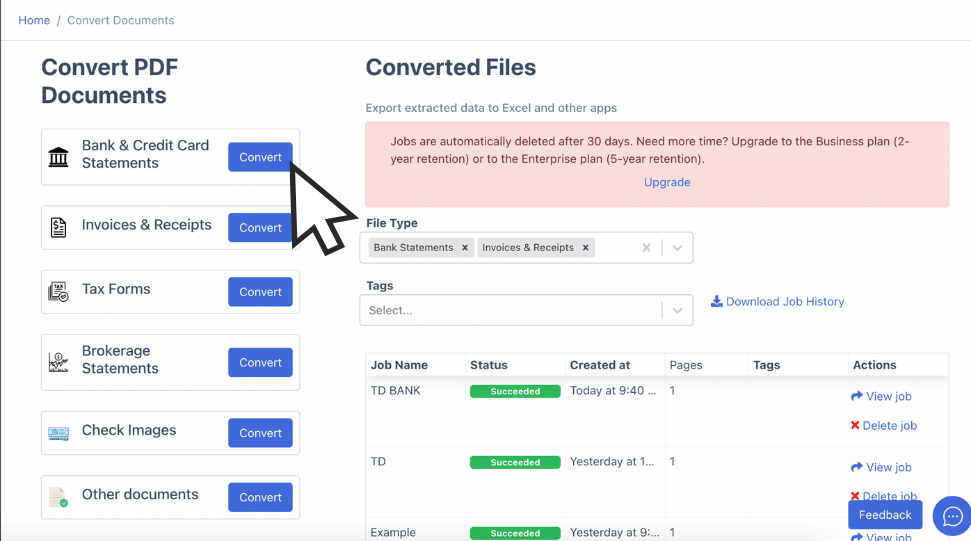
When you are in, go to the “Bank and Credit Card Statements” section.

From here, you can simply drag and drop your PDF Kotak Bank statements for upload. If your statement is in paper form, you can scan it first before uploading it.
Another way is to email the statement directly to a designated email address provided in your account settings.
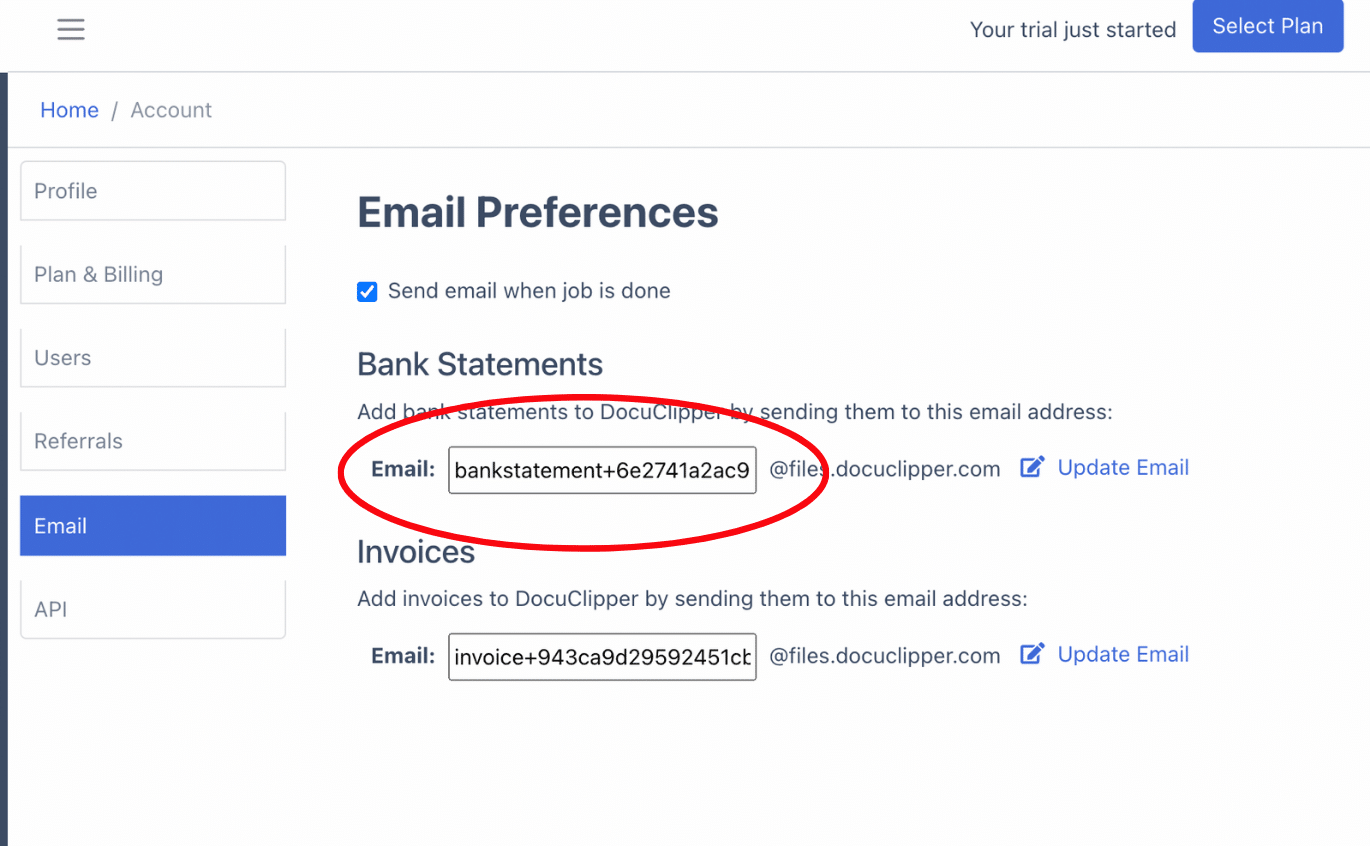
Once uploaded, access your files in the “Converted Files” section on the left sidebar. Then you’ll be ready to convert your PDF statements to Excel.
Step 2: Analyze Kotak Bank Statement
Once your statement is uploaded, you’ll be able to view both the original document and the converted spreadsheet side by side, along with a dashboard. This is your chance to review each transaction entry carefully.
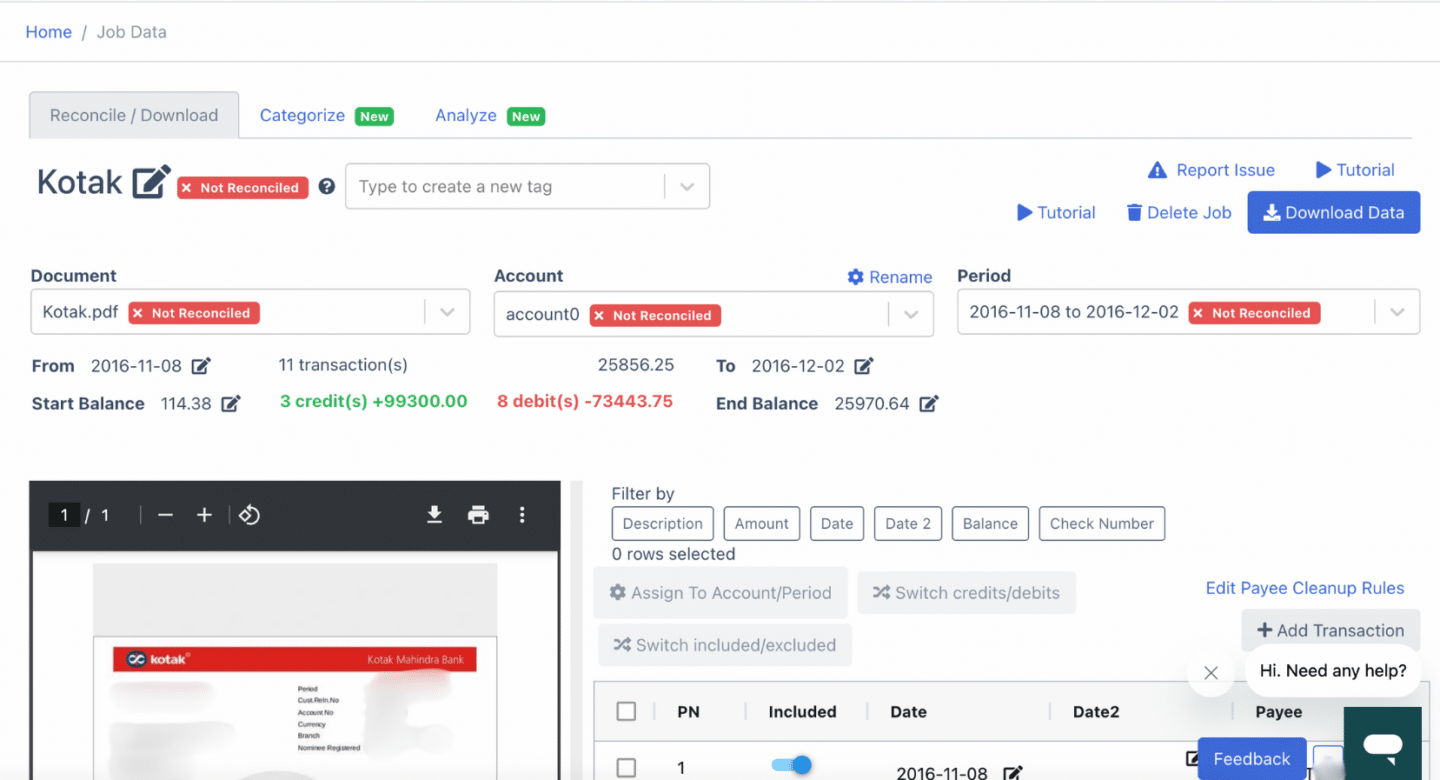
In rare cases, banks may have discrepancies in amounts, dates, or totals. At this stage, you can detect them.
If you’re using scanned paper statements, errors may arise during the scanning process, so double-check for accuracy.
Step 3: Reconcile Kotak Bank Statements
After you review it, DocuClipper will automatically reconcile your bank statement. If any discrepancies are found, you’ll be notified.
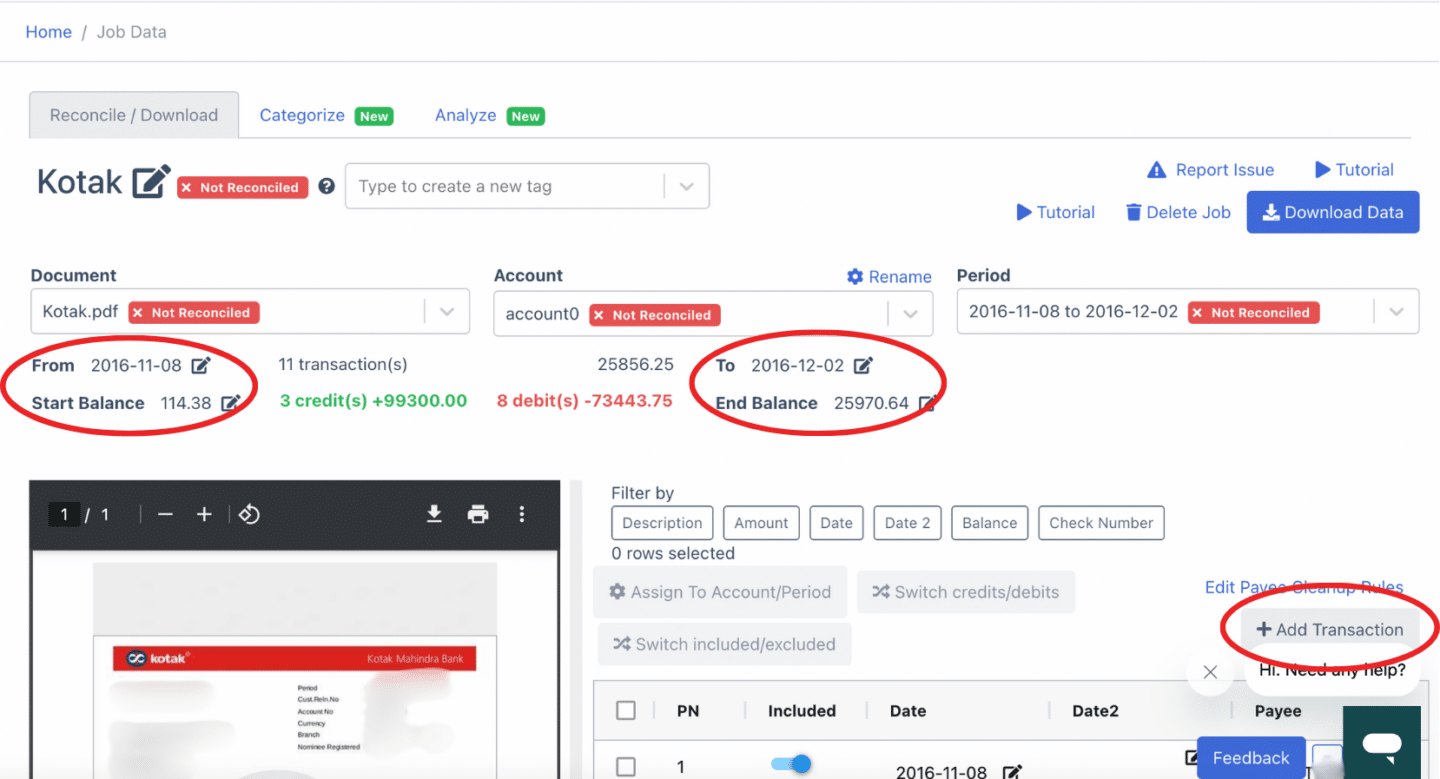
You can adjust amounts, dates, or transactions by clicking the arrow next to the relevant data to resolve them.
If a bank transaction is missing, click “Add Transaction” and manually input the details, ensuring credits and debits are correctly marked.
After editing, your Kotak Bank statement will be fully reconciled and ready for export.
Step 4 Export Kotak Bank Statement to Excel, CSV, QBO
After the bank statement reconciliation process, you are now ready to export your Kotak bank statements to Excel, CSV, and QBO.
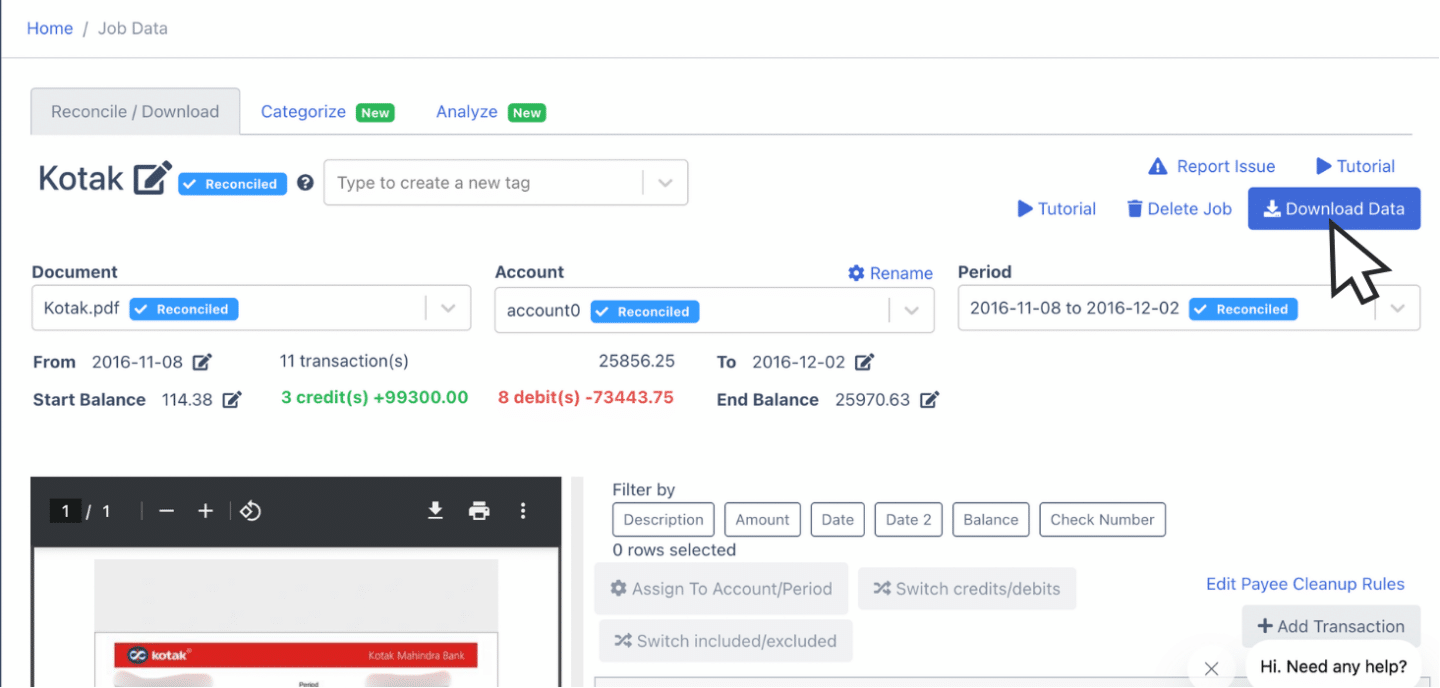
Export Kotak Bank Statement to Excel
To export your Kotak Bank statement as an Excel file, toggle down the menu and click the “Excel” option.
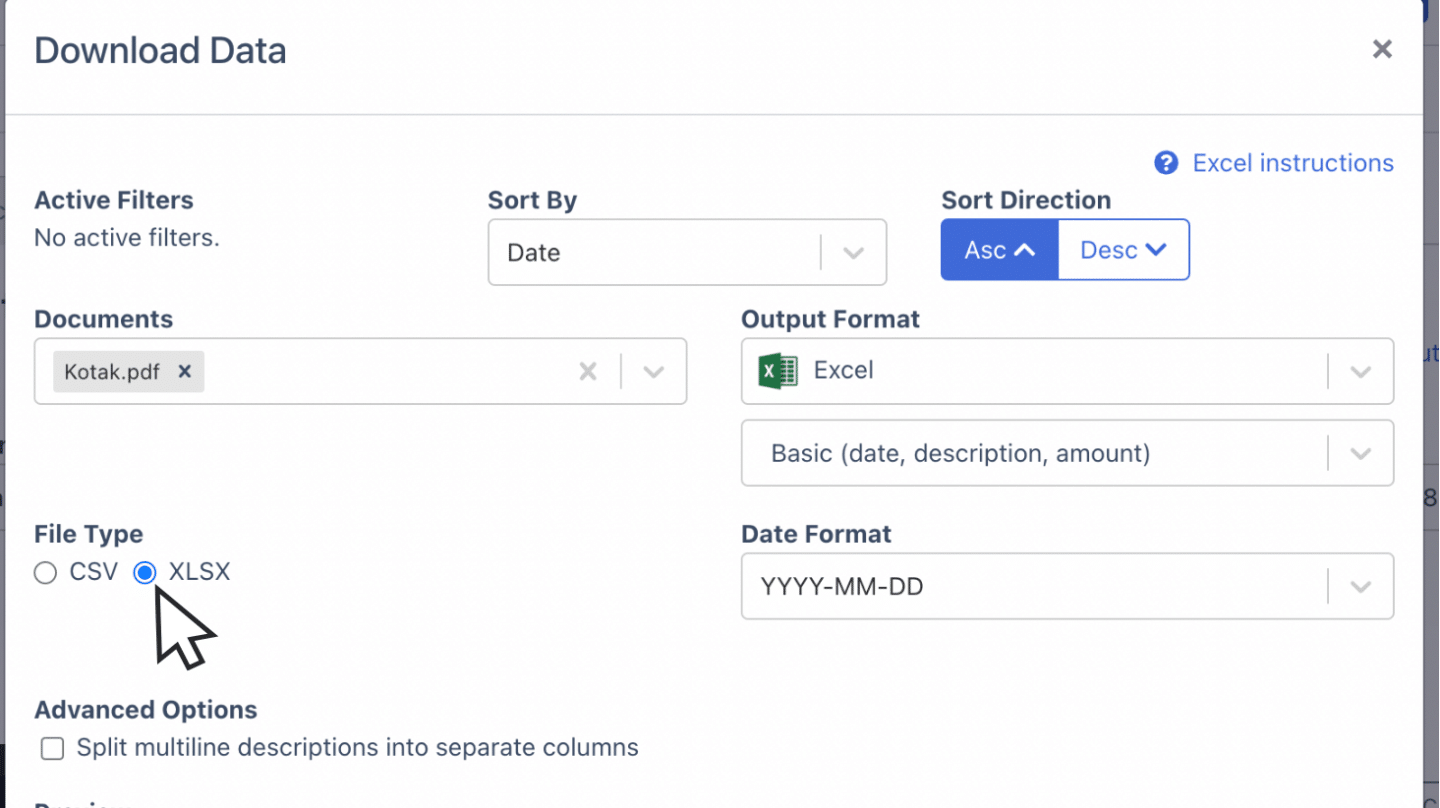
Click the “XLSX” file type, then click the “Download” button. The file will be saved to your Downloads folder, ready for your accounting tasks.
Export Kotak Bank Statement to CSV
The majority of accounting software tools require a CSV file to import bank statement data.
To export your Kotak Bank statement as a CSV file, toggle the export menu and select the “Excel” option.
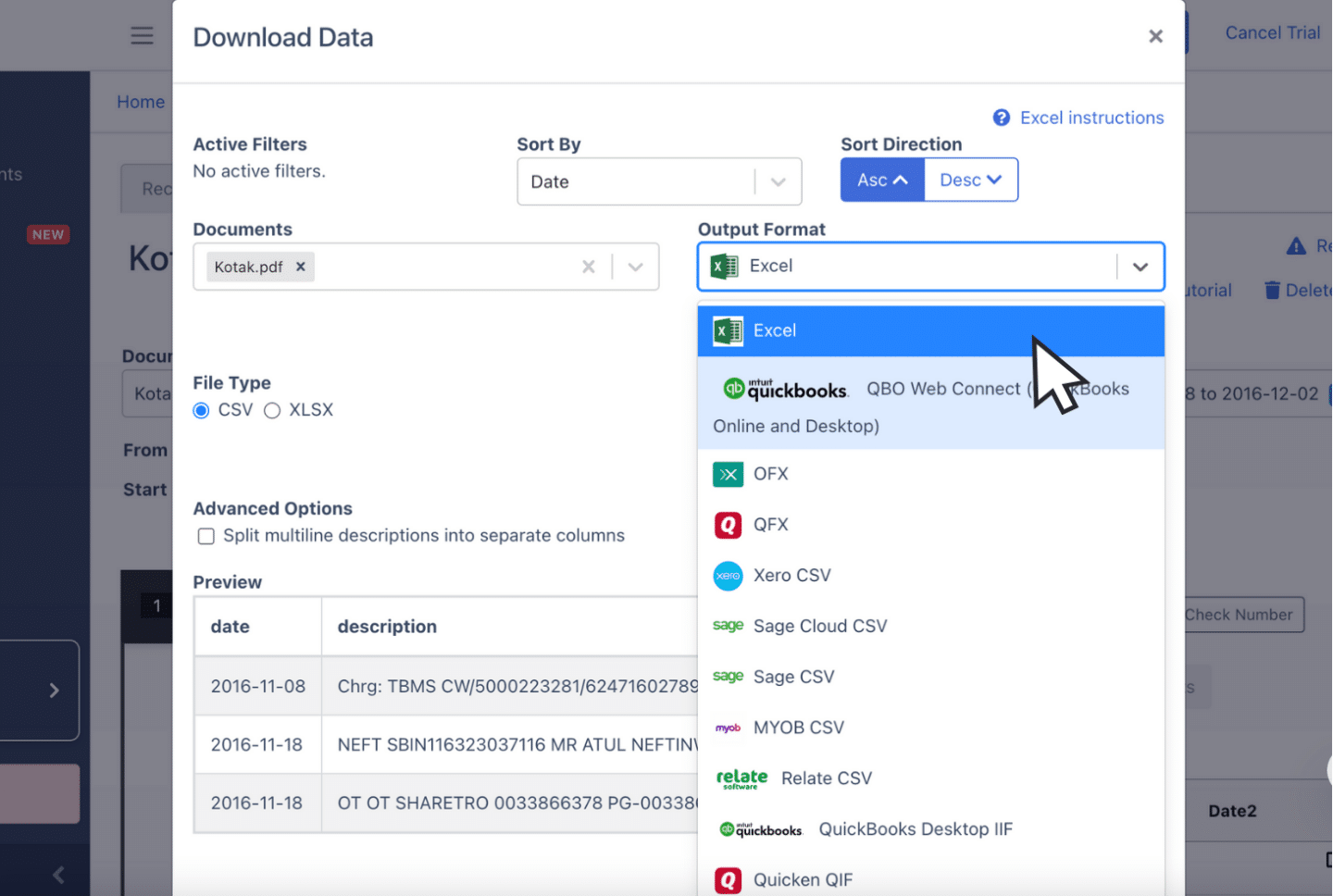
Then, choose the “CSV” file format.
If you’re using software like Quicken, Xero, Sage, MYOB, Relate, or NetSuite, you can choose from here. DocuClipper already has premade formats for the mentioned software
After choosing, you can then easily import your CSV file for your accounting software.
Export Kotak Bank Statement to QBO
When you are using Quickbooks as your accounting software, QBO is the most compatible format for importing bank statements.
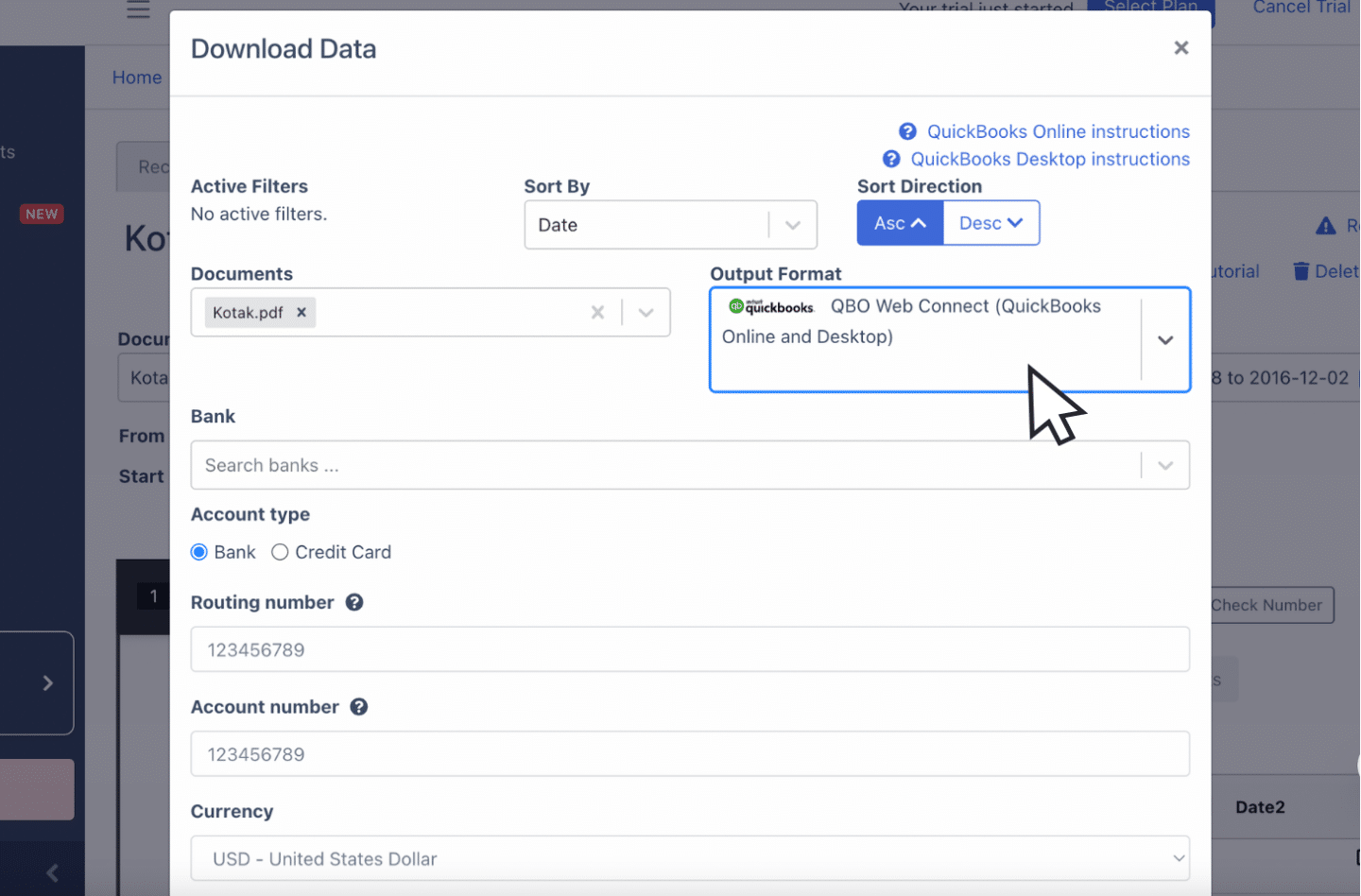
Toggle the export menu and select the “QuickBooks” option. After clicking QuickBooks, there will be details that you have to input relating to the bank statement
Once all the fields are completed, you can export the file.
Also, we have more guides on how to import bank statements into different software:
- Import bank statements into QuickBooks
- Import bank statements into Sage
- Import bank statements into Xero
- Import bank statements into NetSuite
Step 5: Configure the Output Format
Before exporting, review the output format of your spreadsheet.
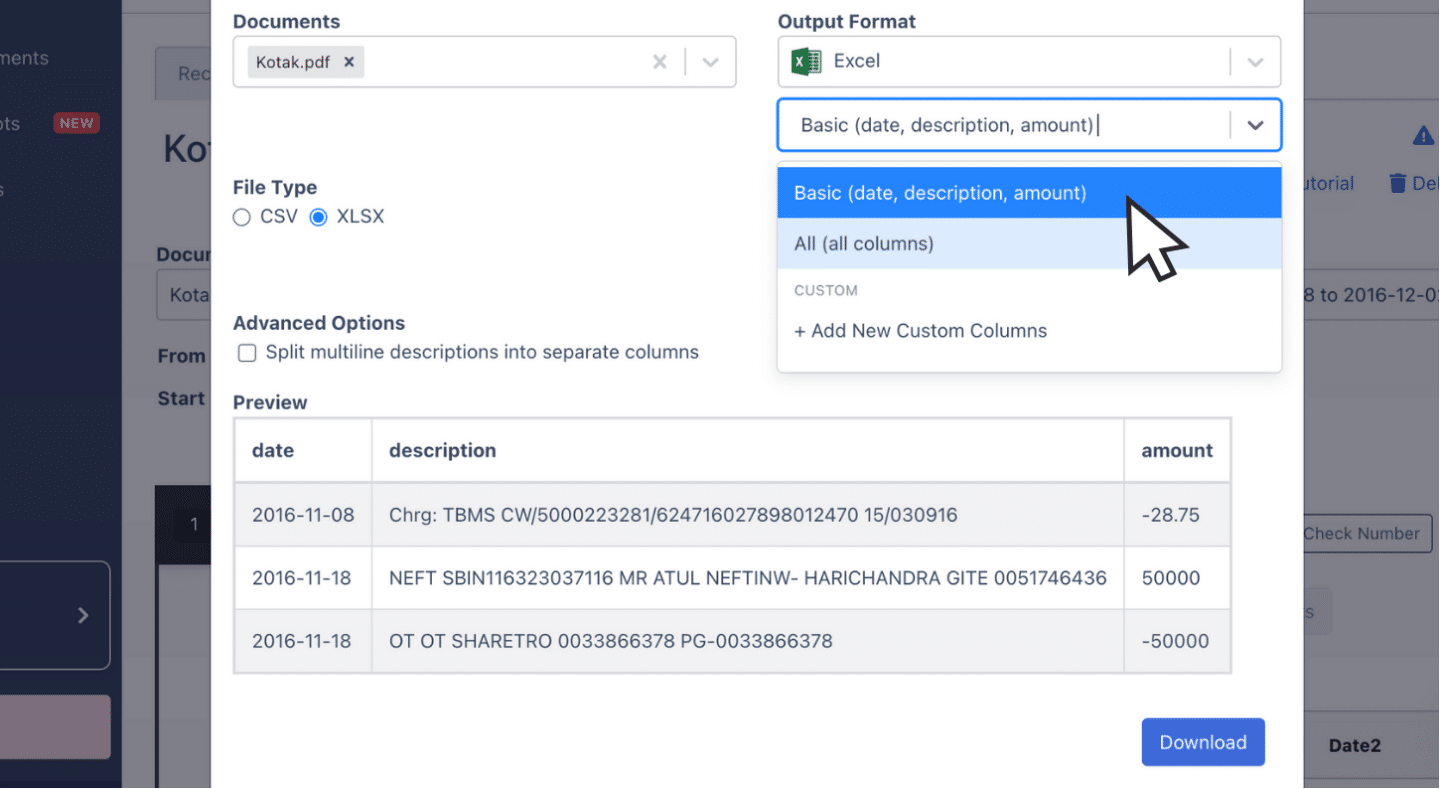
You can change elements like date formats or rearrange the column layout to match your needs.
DocuClipper has a default format already. But if you need a format, you can customize it as well.
How to Download Kotak Bank Statement
Here are some steps where you can easily access your Kotak Bank Statements
- Access Kotak Mobile Banking App: Launch the app, enter your CRN and MPIN to securely sign in.
- Find Statement Section: Go to the “Statement” option in the main menu.
- Tap Consolidated Statement: Select “Consolidated Statement” to view account transactions.
- Pick Month and View: Choose the month you need and press “View.”
- Check and Download: Verify the statement, then download it if accurate.
Final Advice
Banks typically provide statements in limited formats like bank feeds or CSV, forcing many accountants to work with PDF statements when processing bank statements.
As the volume of PDFs increases, processing them manually becomes time-consuming and prone to errors.
DocuClipper simplifies this by quickly converting PDFs into formats like Excel, CSV, or QBO, saving time and reducing mistakes.
Automating this process not only boosts productivity but also allows you to focus on more complex accounting tasks.
Why Use DocuClipper to Convert Kotak Bank Statements
DocuClipper is a web-based tool designed to convert PDF bank statements into formats like XLS, CSV, and QBO.
It uses automatic OCR technology to extract data from bank statements accurately.
DocuClipper integrates with popular accounting software like QuickBooks, Sage, and Xero, making data management and transfers more efficient.
Its transaction categorization feature organizes transactions by groups which helps you for forensic accounting.
In addition to bank statements, DocuClipper can also process credit card statements, brokerage statements, receipts, and invoices,
FAQs about Kotak Bank Statement to Excel
Here are some frequently asked questions about converting Kotabk Bank Statements to Excel
Can I export my Kotak bank statement to Excel?
Yes, you can export your Kotak bank statement to Excel. By using a tool like DocuClipper, you can easily convert your PDF bank statements into an Excel format. This allows for easier data manipulation, reporting, and integration with accounting software for more efficient bookkeeping.
How do I download a Kotak bank statement to a CSV file?
To download your Kotak bank statement as a CSV file, you can use a tool like DocuClipper. Simply upload your PDF bank statement, select the CSV option during export, and download the converted file. This format is compatible with many accounting software platforms for easy data import.
Learn more
Looking for more types of bank statements to convert? Check out our library about bank statement conversion:
- How to Convert Truist Bank Statement to Excel, CSV, and QBO in 1 Minute or Less
- How to Convert Chase Bank Statement to Excel, CSV, and QBO in 1 Minute or Less
- How to Convert HDFC Bank Statement to Excel, CSV, and QBO in 1 Minute or Less
- How to Convert Halifax Bank Statement to CSV, Excel, and QBO in a Minute or Less
Or use these resources to learn more about accounting: