Xero is widely used by accountants around the globe, but there’s a challenge when processing PDF bank statements for clients.
Manually typing each PDF entry into a spreadsheet and then formatting it for Xero, is both time-consuming and error-prone.
Fortunately, there’s a solution to that that reduces the errors and makes it faster.
In this article, we’ll discuss how to convert PDF to CSV for Xero in four simple steps and explore the benefits of using OCR bank statement converters, making your workflow faster, more accurate, and more efficient.
We also have guides to convert PDF files to other file formats:
Step 1: Upload PDFs (Bank Statements or Invoices)
First, log in to your DocuClipper account. Then go to either the bank and credit card statements sections or the invoice and receipt section.
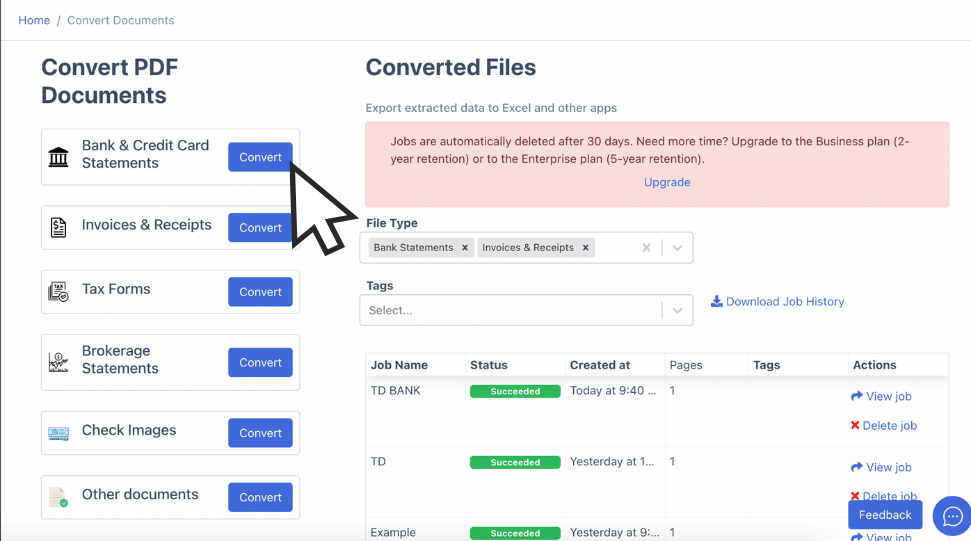
Next, upload your bank statement or your invoice by dragging and dropping your PDF files. Assign a name so you can easily find them even if you log out from your account.
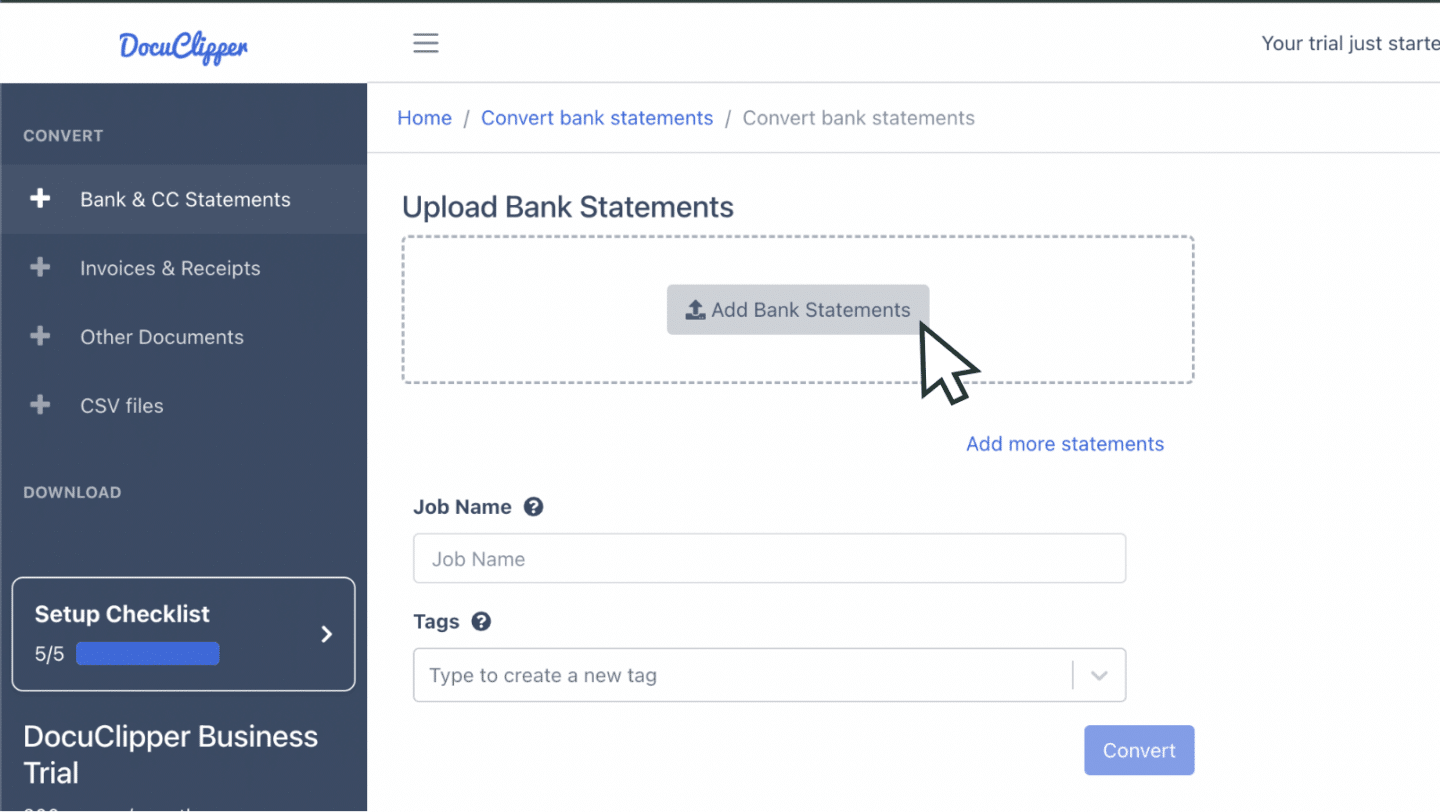
An alternative to uploading your files is to go to the settings and you’ll see a custom email for statements and invoices, You can easily attach your statements and send them to the designated email, and you’ll see then the converted files in the “converted files” section
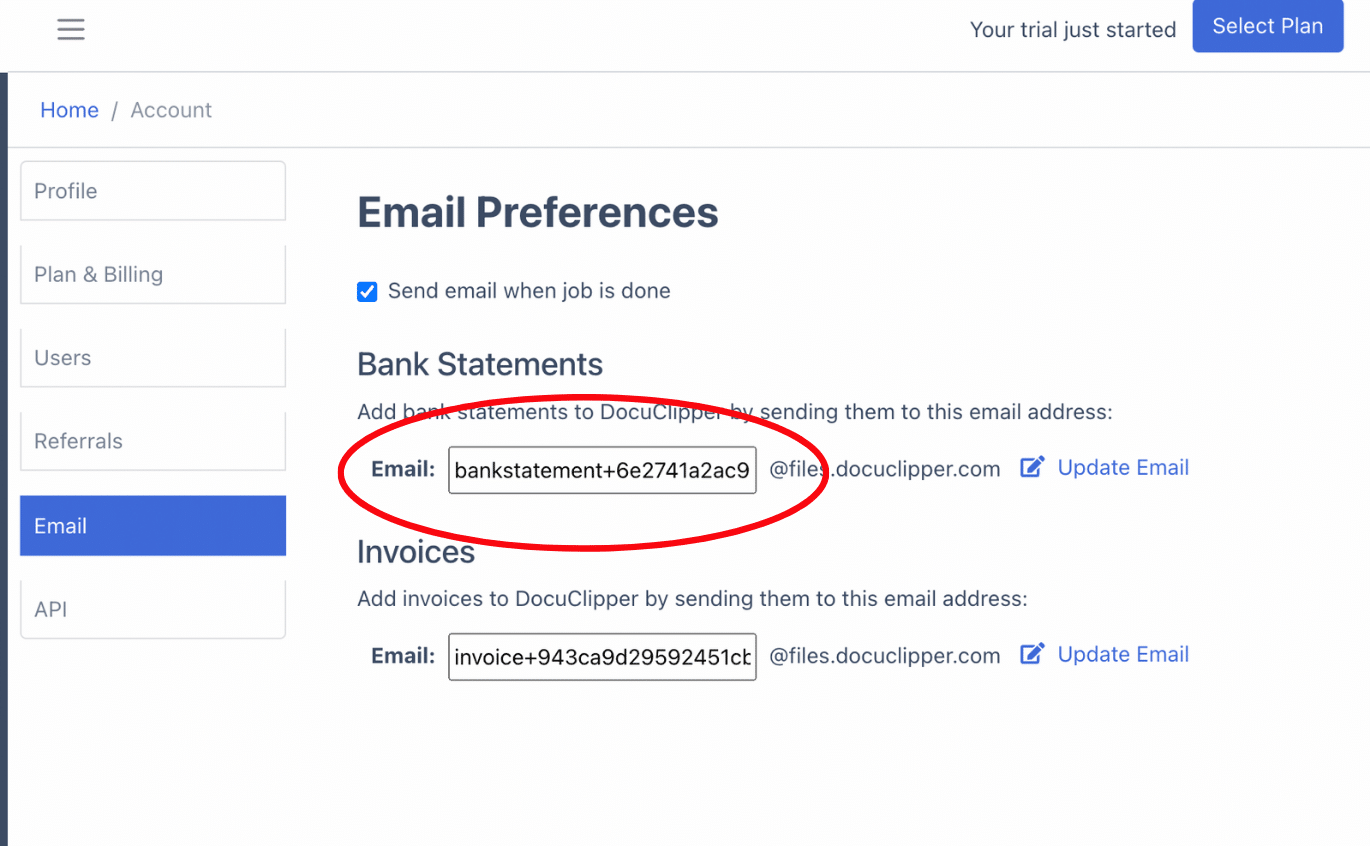
Step 2: OCR Scan and Extracts the Transactions
After clicking “convert,” the software will display your invoice or bank statement alongside a spreadsheet and dashboard.
The dashboard shows information like totals, dates, and balances.
Now, you can edit entries such as starting and ending balances, transaction dates, or individual line items. You also have the option to add, remove, or configure transactions as needed.
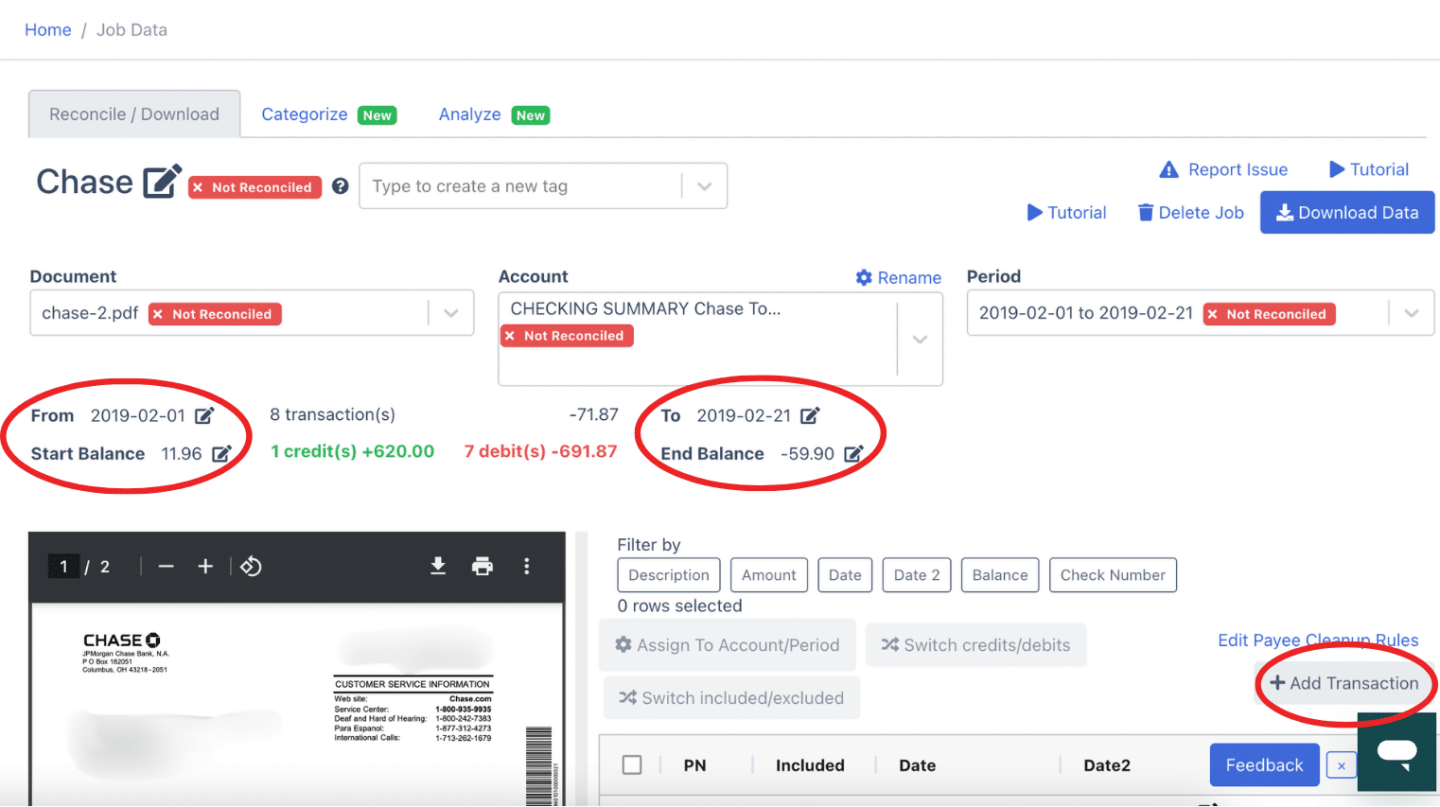
When edits are made, the software automatically reassesses and updates the reconciliation status based on the changes you apply.
Step 3 Download the Transactions in CSV for Xero Format
Once your statements are reconciled, you can download the transactions. To do so, click “Download Data.”
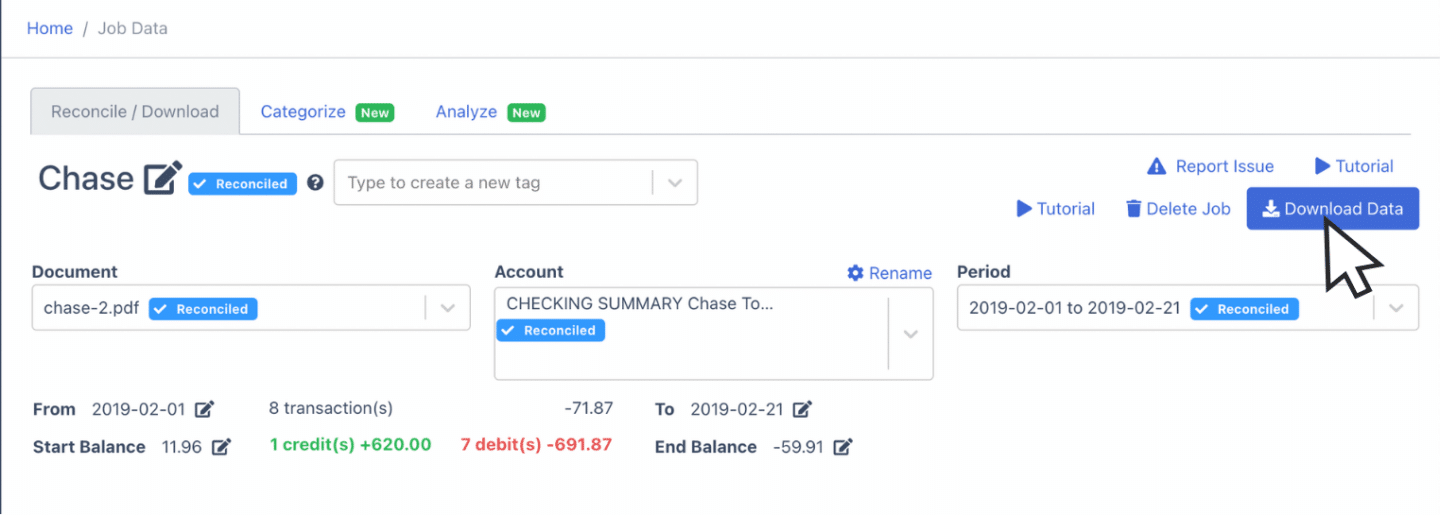
This will take you to the export menu. From there, use the dropdown menu and select “Xero CSV.” You’ll now see a preview of the CSV file in Xero’s required format.
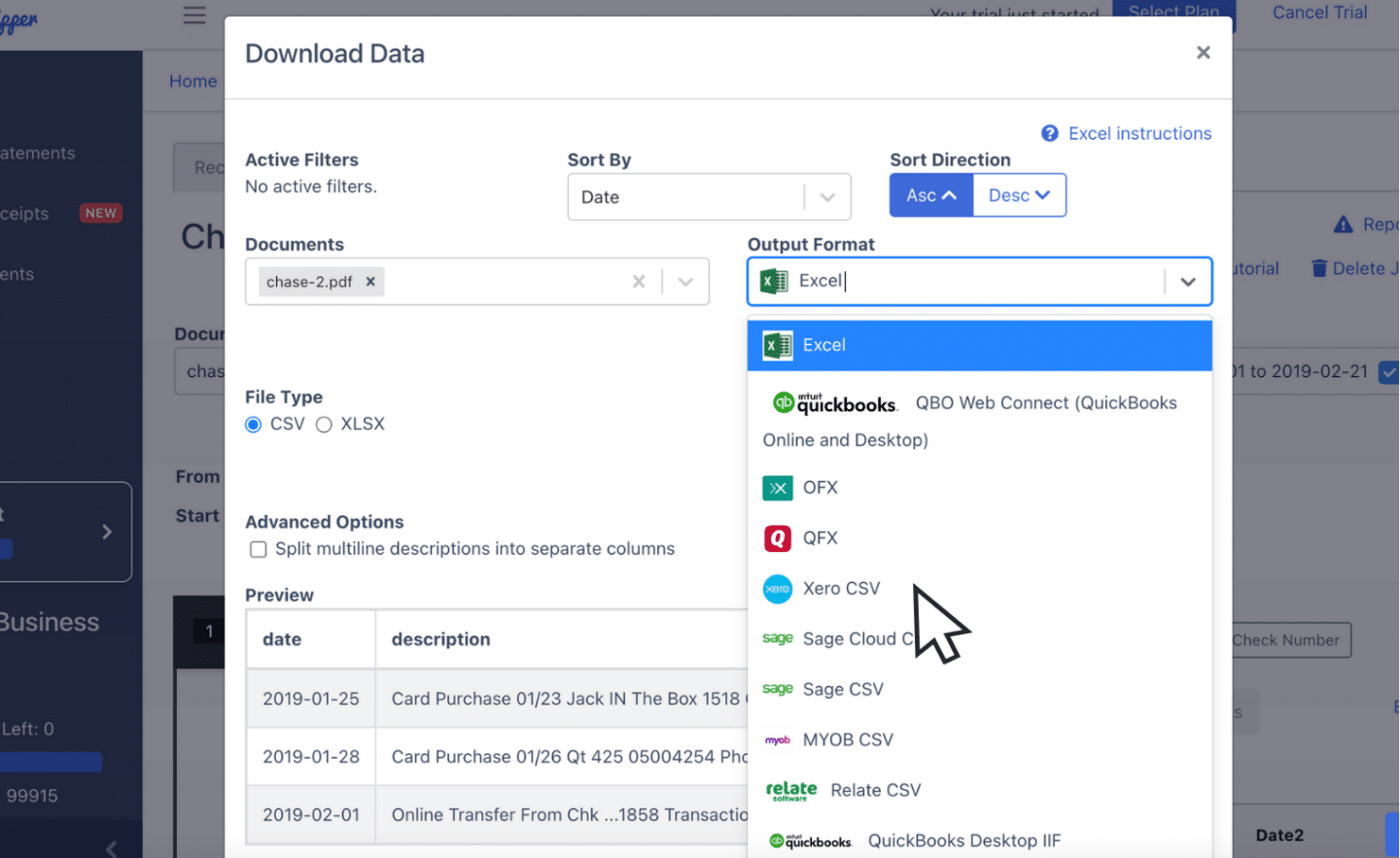
After confirming the format is correct and meets Xero’s requirements, click “Download Xero CSV” to save the file to your device, ready for upload into Xero.
Step 4: Upload CSV File into Xero
You can see your CSV file in your computer’s downloads folder. So now you need to import your CSV bank transactions into Xero.
Next, log in to your Xero account and:
- In the Accounting menu, select Bank Accounts.
- For the bank account you want to import your file into, click Manage Account, then select Import a Statement.
- In File to upload, drag and drop a file or click Select file to choose a file from your computer, then click Next.
- If prompted, assign the columns in your import file to the matching bank statement fields in Xero, then click Next.
- If prompted, select the date format used in your bank statement, then click Next.
- Review the imported transactions and clear the checkbox next to any transaction you don’t want to import.
- Click Complete import.
Once you upload the CSV file, it will requires you to map the columns. For more information visit this.
Follow the prompts to complete the process, and your bank statement will be imported into Xero without any complications.
What is CSV File Format?
CSV (Comma-Separated Values) is a widely used text file format that organizes data into rows and columns, with values separated by commas.
It’s used for storing and exchanging tabular data, such as spreadsheets and databases. It is made easy for Excel users to access this information.
Each line in a CSV file represents a row, making it a simple, efficient, and universally compatible format for importing and exporting data across different software in financial services.
Why Convert PDF to CSV for Xero?
Converting PDF to CSV for Xero offers several key advantages over manual data entry:
- Speed: A bank statement or invoice OCR converter processes PDFs in seconds, while manual typing can only reach speeds of 50 to 80 words per minute.
- Compatibility: Xero requires a specific format for financial statements, and a converter ensures accurate formatting without errors common in manual processes.
- Accuracy: PDF converters using OCR’s accuracy goes up to 99.6%, higher than manual data entry.
- Scalability: Automated data entry tools can process hundreds of documents in minutes, far outpacing manual entry’s limitations.
Eliminate Manual Data Entry with DocuClipper
DocuClipper is an OCR bank statement converter that can tackle both bank statements and invoices. It can process PDF documents and convert them into CSV files that are compatible with Xero and other accounting software such as Quicken, QuickBooks, and Sage.
As an OCR software, it can also easily convert your PDF documents into XLS and QBO format.
Its transaction categorization feature allows all transactions to be neatly organized and assigned by groups.
Beyond bank statements, DocuClipper can also process credit card statements, brokerage statements, receipts, and invoices.
FAQs about How to Convert PDF to CSV for Xero
Here are some frequently asked questions about converting PDF documents to CSV for Xero
Can Xero convert PDF to CSV?
No, Xero cannot directly convert PDF files to CSV. You’ll need to use a third-party tool, such as DocuClipper or other OCR-based software, to extract bank data from a PDF and convert it into a CSV format. Once converted, you can easily upload the CSV file into Xero for processing.
How do I convert a PDF to Xero?
To convert a PDF to Xero, first use an OCR-based tool like DocuClipper to extract invoice data from the PDF and convert it into a CSV file. Once the CSV is generated, login to your Xero account, navigate to the import section, and upload the CSV file for seamless processing.
Does Xero accept CSV files?
Yes, Xero accepts CSV files. You can import transactions, bank statements, and other financial data into Xero using CSV format. Ensure the CSV file follows Xero’s required format for proper compatibility, allowing smooth uploads and accurate data processing within the platform.
Why won’t my CSV file upload to Xero?
Your CSV file may not upload to Xero due to formatting issues. Common problems include incorrect column headers, missing required fields, or data formatting errors. Ensure the file follows Xero’s specific CSV template and check for any extra spaces or invalid characters. Correcting these errors should resolve the issue.
Can Xero read PDFs?
No, Xero cannot read PDF files directly. To import data from a PDF, you’ll need to convert it into a CSV format using third-party tools like DocuClipper. Once converted, you can upload the CSV file into Xero for processing.
Can you upload PDF statements to Xero?
No, Xero does not support direct uploads of PDF statements. You’ll need to convert the PDF to a CSV file using an OCR tool like DocuClipper. Once converted, you can upload the CSV file into Xero for processing and reconciliation.
Related Articles:
Looking for more types of bank statements to convert? Or use these resources to learn more about accounting:



