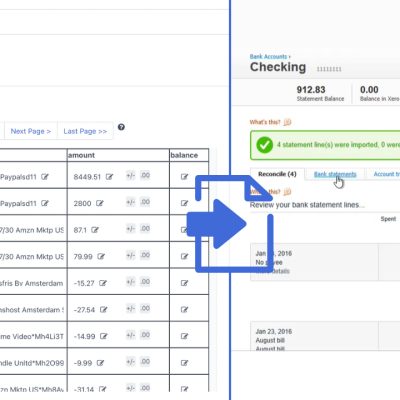Importing bank statement transactions is straightforward when you set up bank feeds on your accounting software or if you can download a file directly from the bank’s website.
However, sometimes you need to know how to import bank statements into Xero from old bank transactions from a few years ago or maybe you only have PDF or scanned copies of the statements.
So in this article, we’re going to show you how to convert PDF to CSV for Xero and import it.
Also, we have more guides how to import bank statements into different software:
- Import bank statements into QuickBooks
- Import bank statements into Sage
- Import bank statements into NetSuite
Step 1: Select Your Statements
Click on “Bank and credit card statements”.

Drag and drop one or more statements. DocuClipper OCR Bank statement technology works with any text or scanned bank statement. It uses Optical character recognition technology to be able to read scanned statements. You can process multiple statements at the same time.
Click on convert.
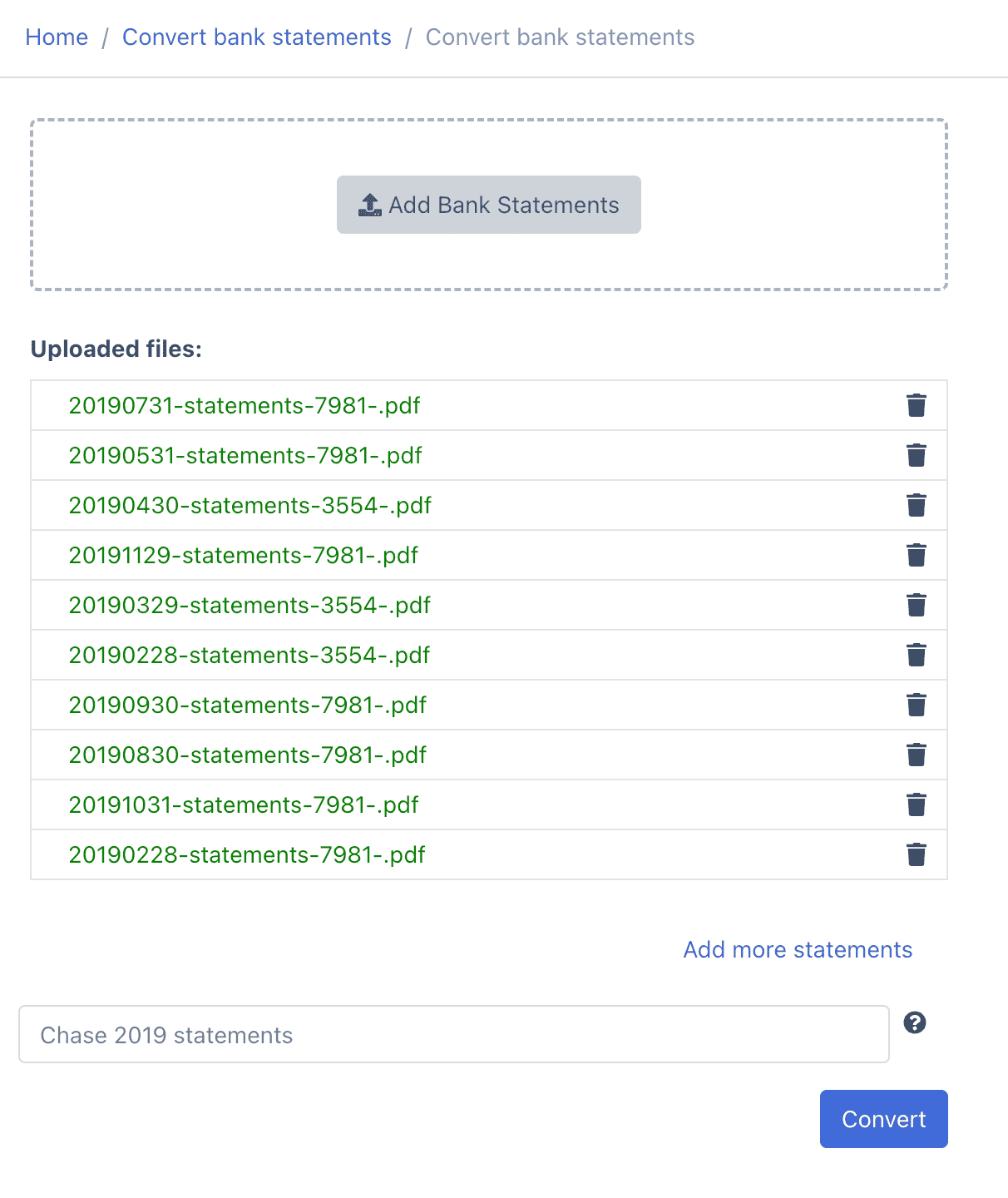
Step 2: Transactions Are Extracted Automatically
DocuClipper Bank Statement converter extracts all the transactions, creating a comprehensive bank extract that includes other data like balances, dates, account numbers, etc.
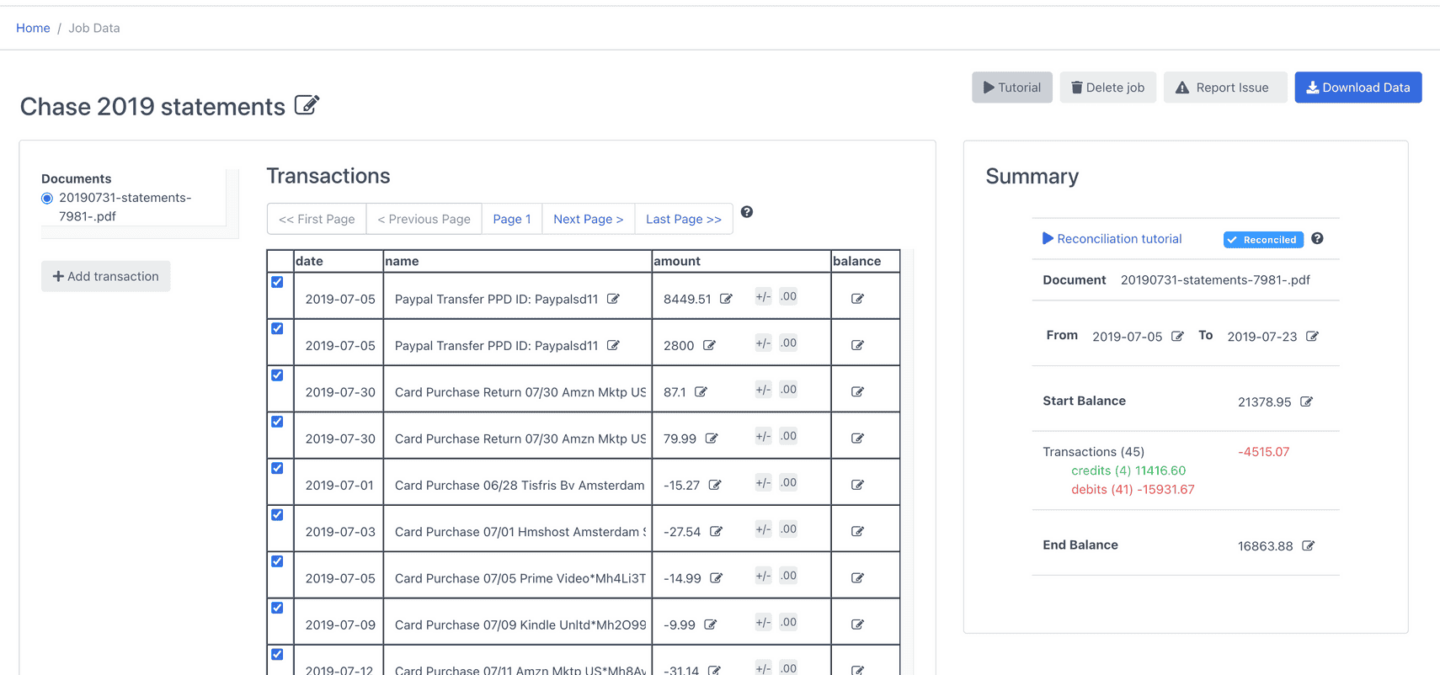
Step 3: Reconcile Bank Statements
The next step is to reconcile bank statements.
DocuClipper bank statement reconciliation compares transaction totals to summary information on the statement. If everything checks out, the statement is identified as reconciled, saving you time and manual review. You can see the reconciliation status on the summary table (top right of the page).
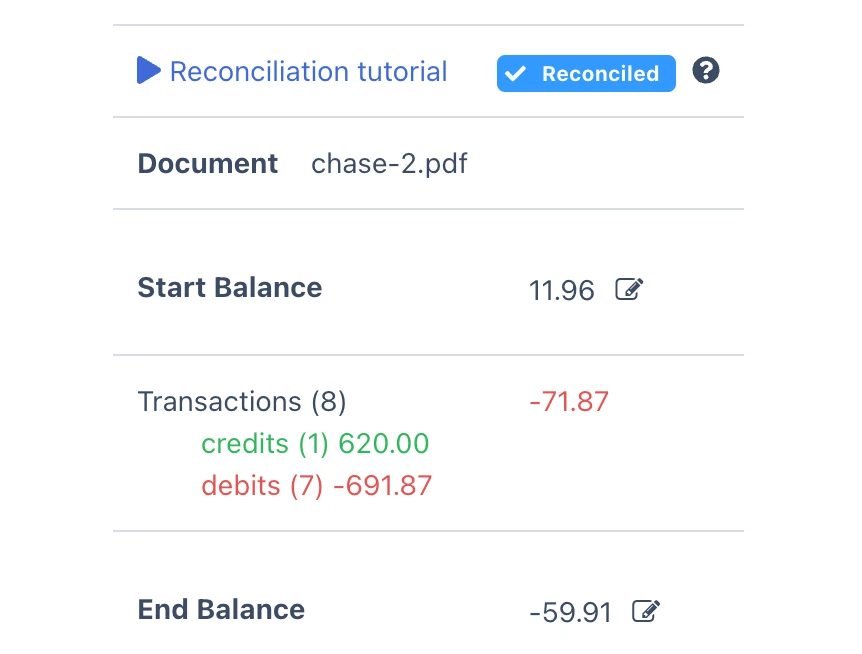
Here’s a video showing how to reconcile the statements:
Step 4: Download a CSV or QuickBooks Web Connect File
Xero can import both QuickBooks Web Connect and CSV files. We recommend choosing QuickBooks Web Connect so you don’t have to specify the column mapping (Web Connect files are imported automatically).
Click on “Download Data”. Select QuickBooks Web Connect. Select the bank. Select if the statement is from a bank account or credit card. Optionally enter the routing, account numbers, and currency. Click on “Download QuickBooks Web Connect” and the Web Connect file will be downloaded to your computer.
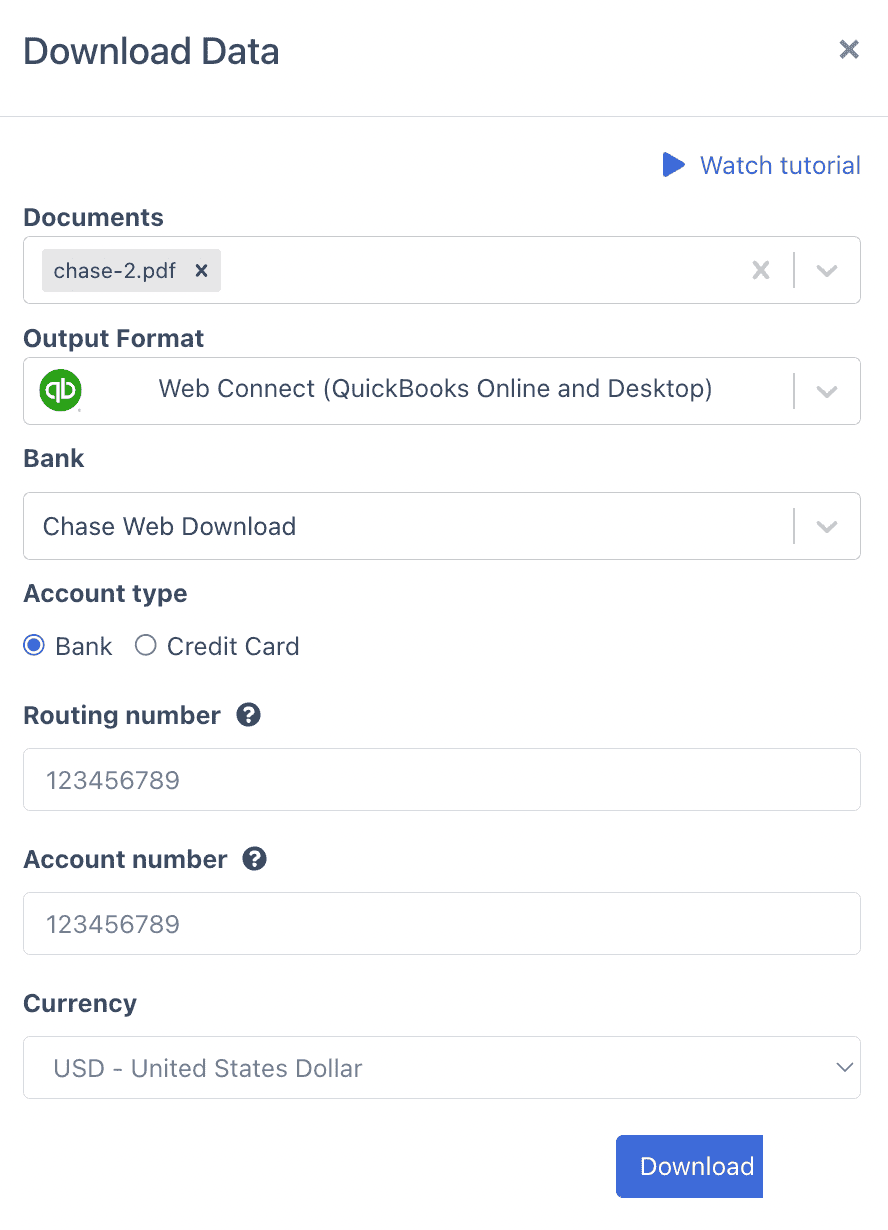
If you prefer CSV, you can select “Xero CSV”.
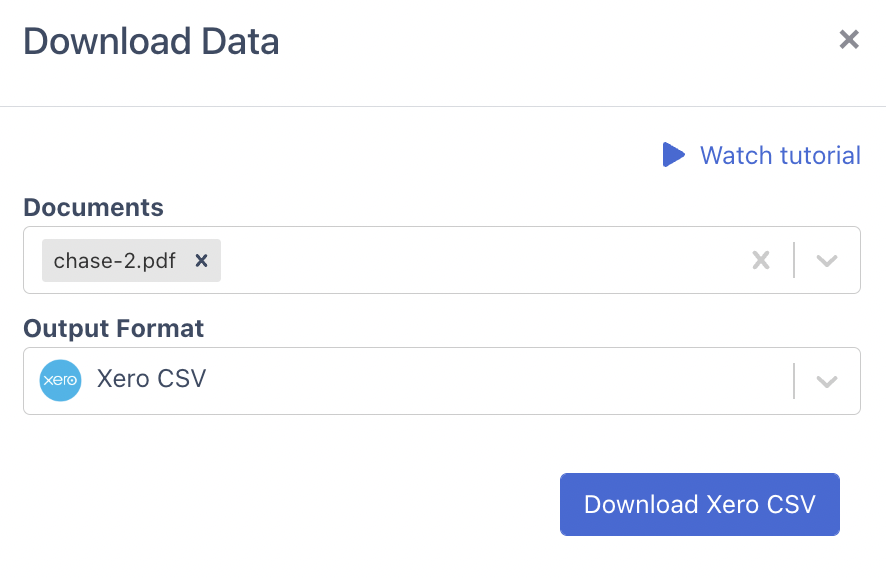
More information:
Step 5: Import the QuickBooks Web Connect or CSV into Xero
Xero is an Online accounting system and it can import QuickBooks Web Connect and CSV files.
To import the file, login into Xero. Click on ‘Accounting’ – ‘Bank accounts’.
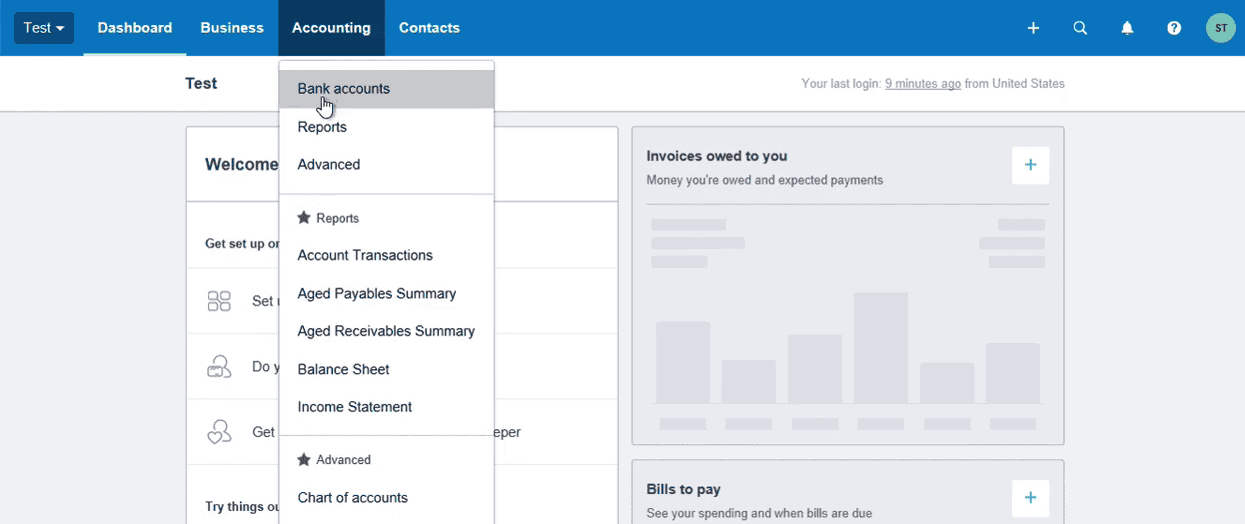
Then look for the account you want to import your transactions into and click ‘Manage Account’ – ‘Import a statement’.
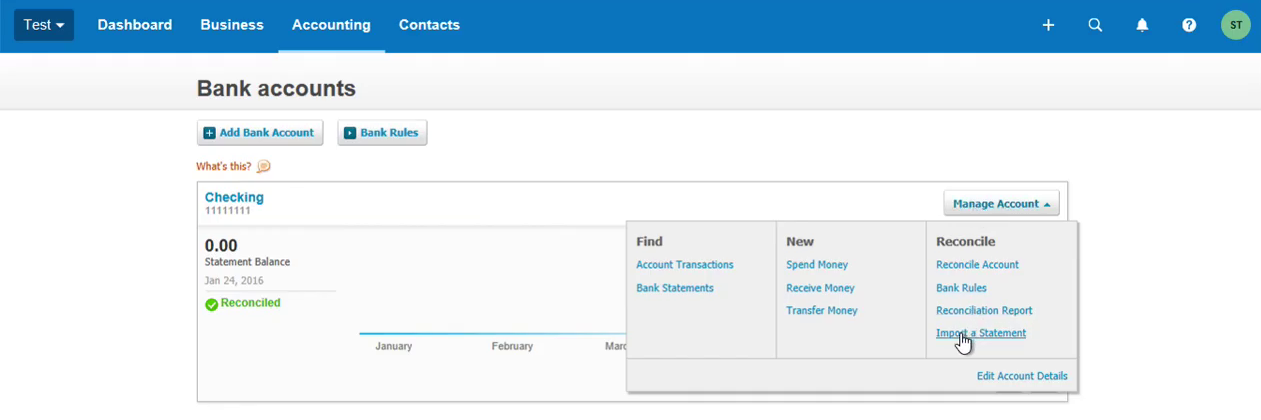
Click the ‘Browse’ button.
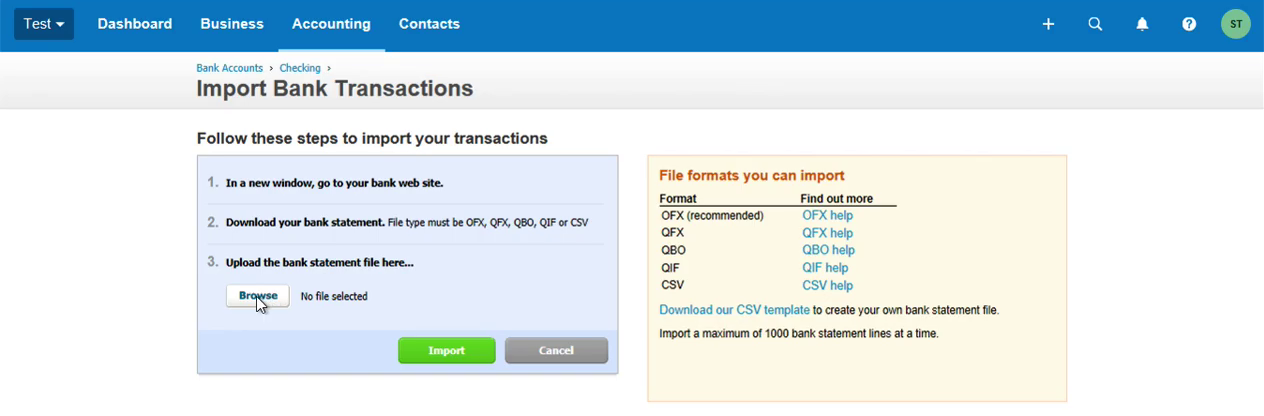
Select the CSV or Web Connect file.
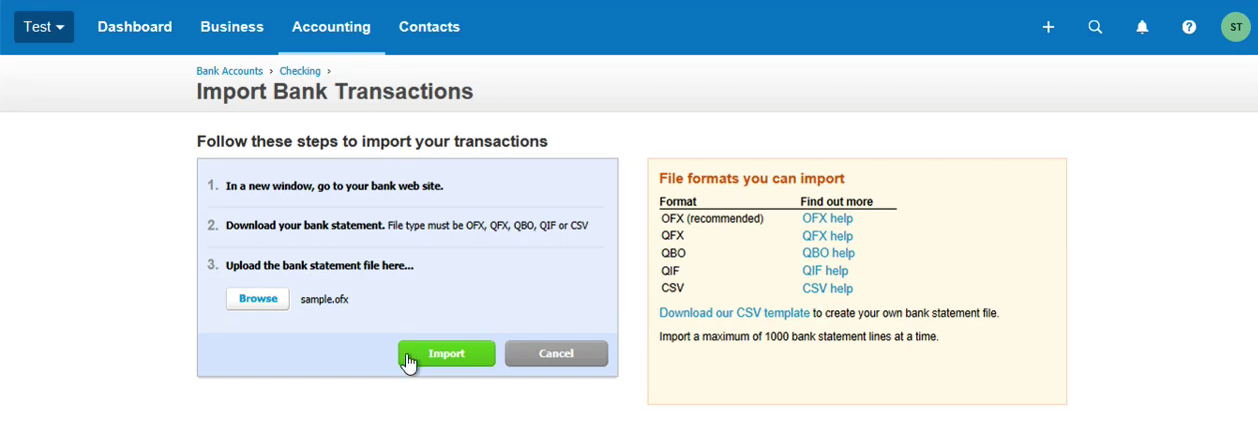
Then click ‘Import’.
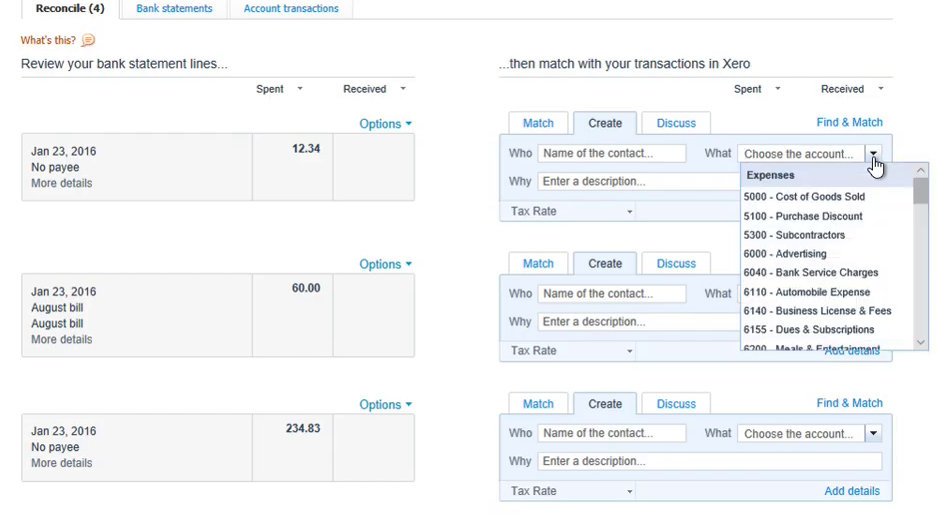
Transactions are imported. You have to match them to Vendor records or Payee inside your system. And you have to select expense/income. accounts.
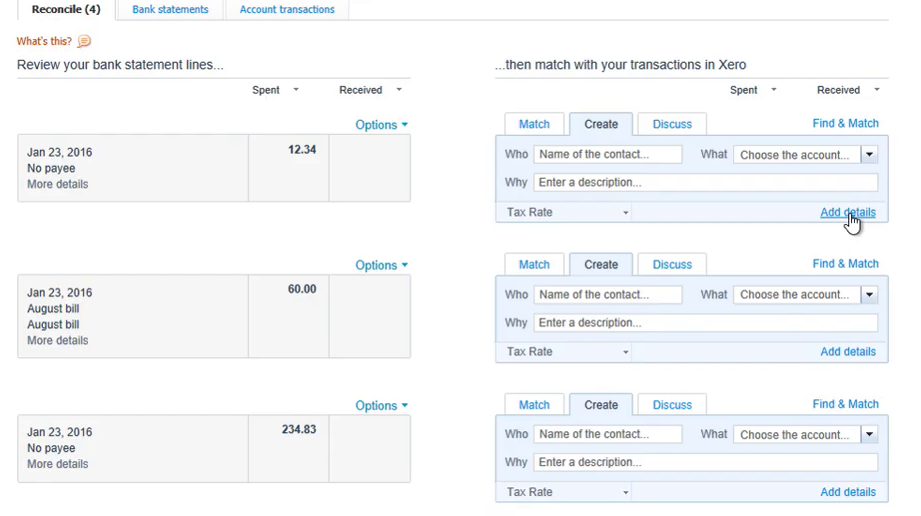
Click ‘Add details’ to actually add transactions to the register.
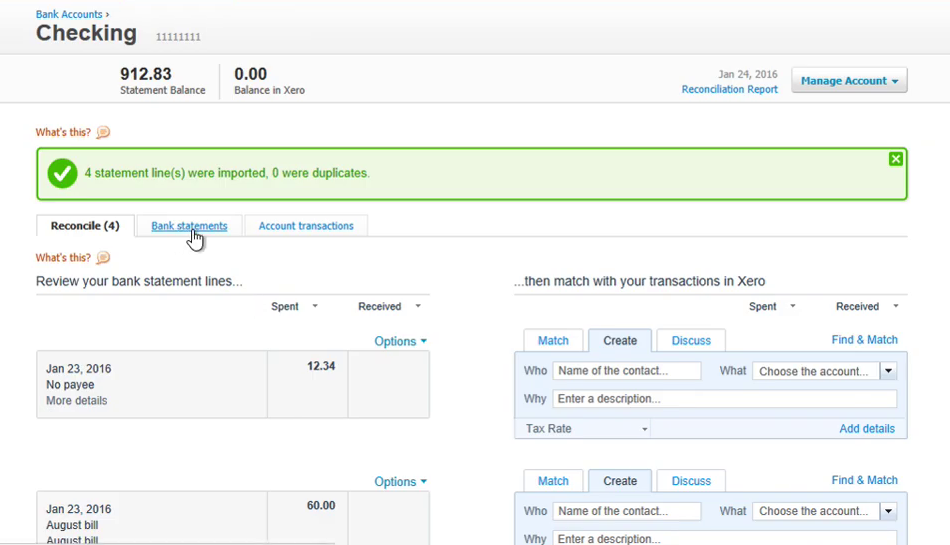
Rollback Imported Transactions in Xero
To delete the transactions, click on ‘Bank statements’.
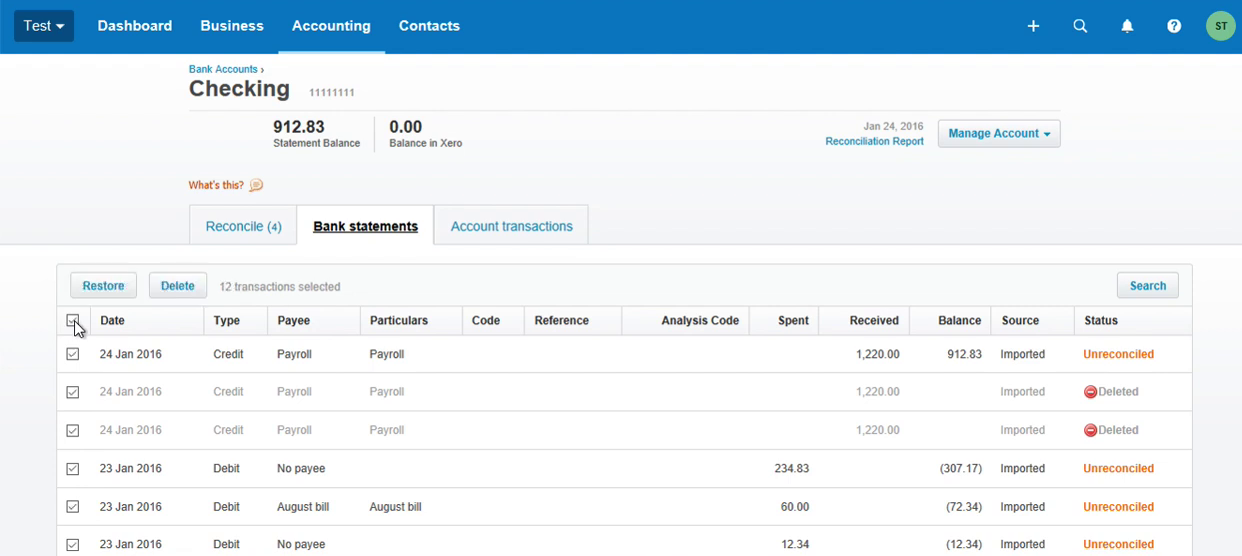
Then select all the accounts.
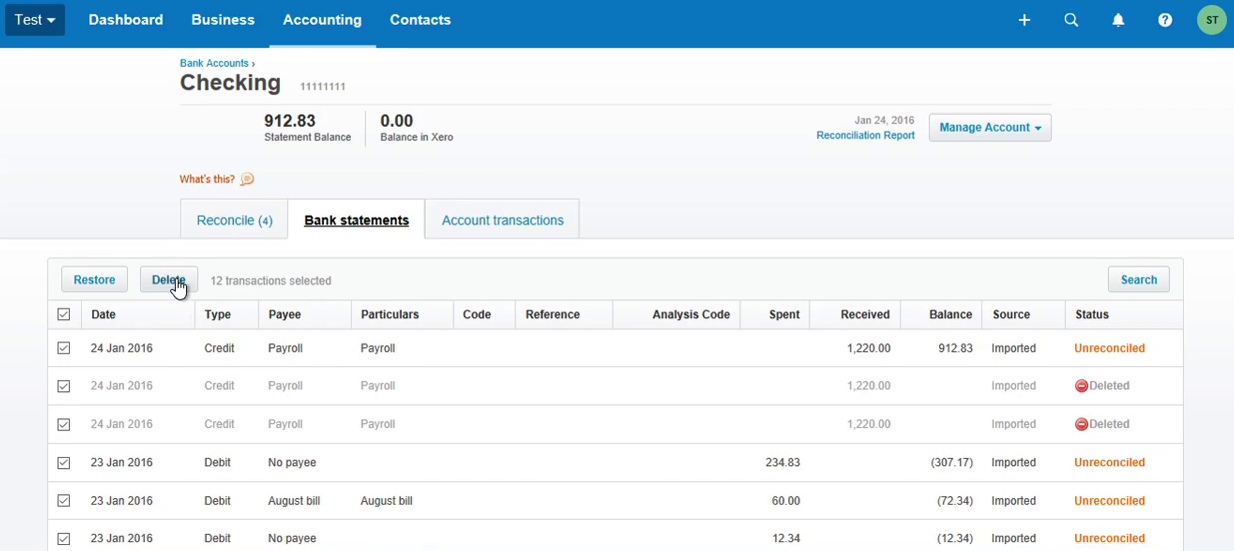
And click ‘Delete’.
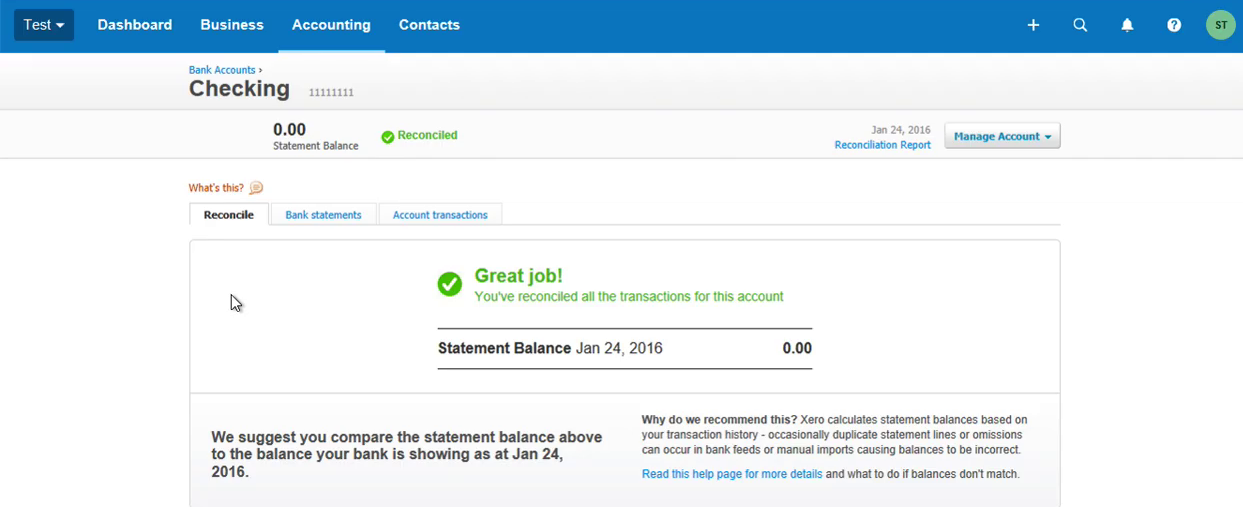
Conclusion
In summary, importing bank statements into Xero has never been easier thanks to DocuClipper as it is one of the best bank statement converter software. With its OCR technology and automatic extraction capabilities, it can convert and import any type of bank or credit card statement, scanned or digital.
The process is as straightforward as selecting your statements, letting DocuClipper automatically extract transactions, reconciling bank statements, downloading a CSV or QuickBooks Web Connect file, and then importing this file into Xero.
You also have the option to roll back imported transactions if necessary. No matter the quantity, DocuClipper can handle multiple statements at once, making it an invaluable tool for efficient financial management.
Frequently Asked Questions about How to Import Bank Statements into Xero
In this sections we will answer some of the most commonly asked questions about how to improve bank statements into Xero:
Can DocuClipper import PDF bank statements into Xero?
Yes, DocuClipper can import digital and scanned statements from any bank into Xero.
Can DocuClipper import credit card statements into Xero?
Yes, DocuClipper can import any bank or credit card statement into Xero.
Can DocuClipper import scanned bank statements?
Yes, DocuClipper uses Optical Character Recognition (OCR) technology to import any scanned bank statement into Xero.
Can DocuClipper convert several statements at the same time?
Yes, DocuClipper can convert as many statements as you want in a single job.