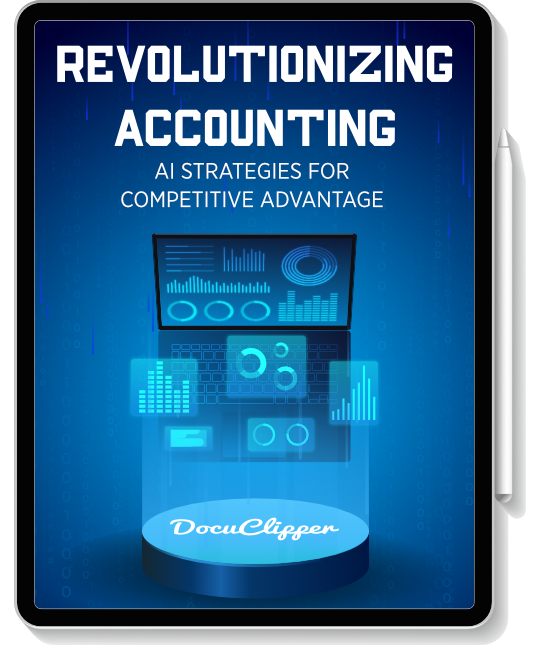Importing bank statement transactions can be simple when you set up bank feeds on your accounting software or when you download a file directly from the bank’s website. However, if you’re dealing with paper or scanned documents, an OCR bank statement converter like DocuClipper can streamline the process.
However, there may be times when you need to import older transactions from a few years back, or perhaps you only have PDF or scanned copies of the statements at your disposal. In such cases, a reliable OCR bank statement converter becomes essential. This is where you might need to convert PDF to QBO using a reliable tool. Learn more about How to Convert PDF to QBO
As a busy professional, you don’t have the time to manually enter all this information. Thankfully, there’s a better way. You can use DocuClipper, an efficient PDF to QBO converter, to automatically import the bank statements into Excel or your accounting software as it is one of the best bank statement converter software.
AI in Accounting Made Easy:
Download Your eBook Guide Now!
Additionally if you are using QuickBooks Desktop, check out our guide how to import bank statements into QuickBooks Online.
Step #1: Select the Statements
Click on “Bank and credit card statements”.
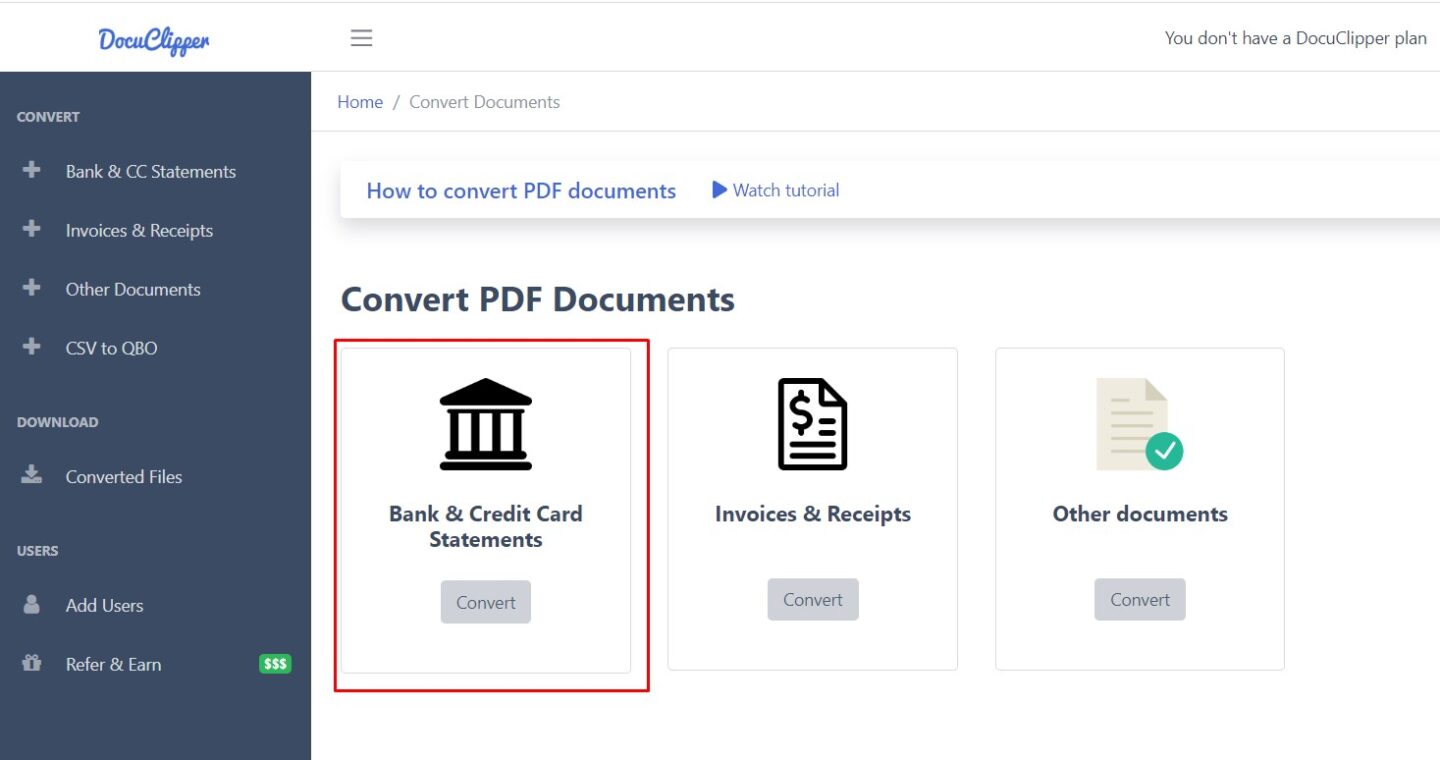
DocuClipper is a versatile bank statement converter that works with any text or scanned bank statement and it’s the best PDF to QBO converter.
It utilizes advanced Optical Character Recognition (OCR) technology to read scanned statements accurately, even handling multiple statements simultaneously.
So to get started, drag and drop one or more statements.
Click on convert.
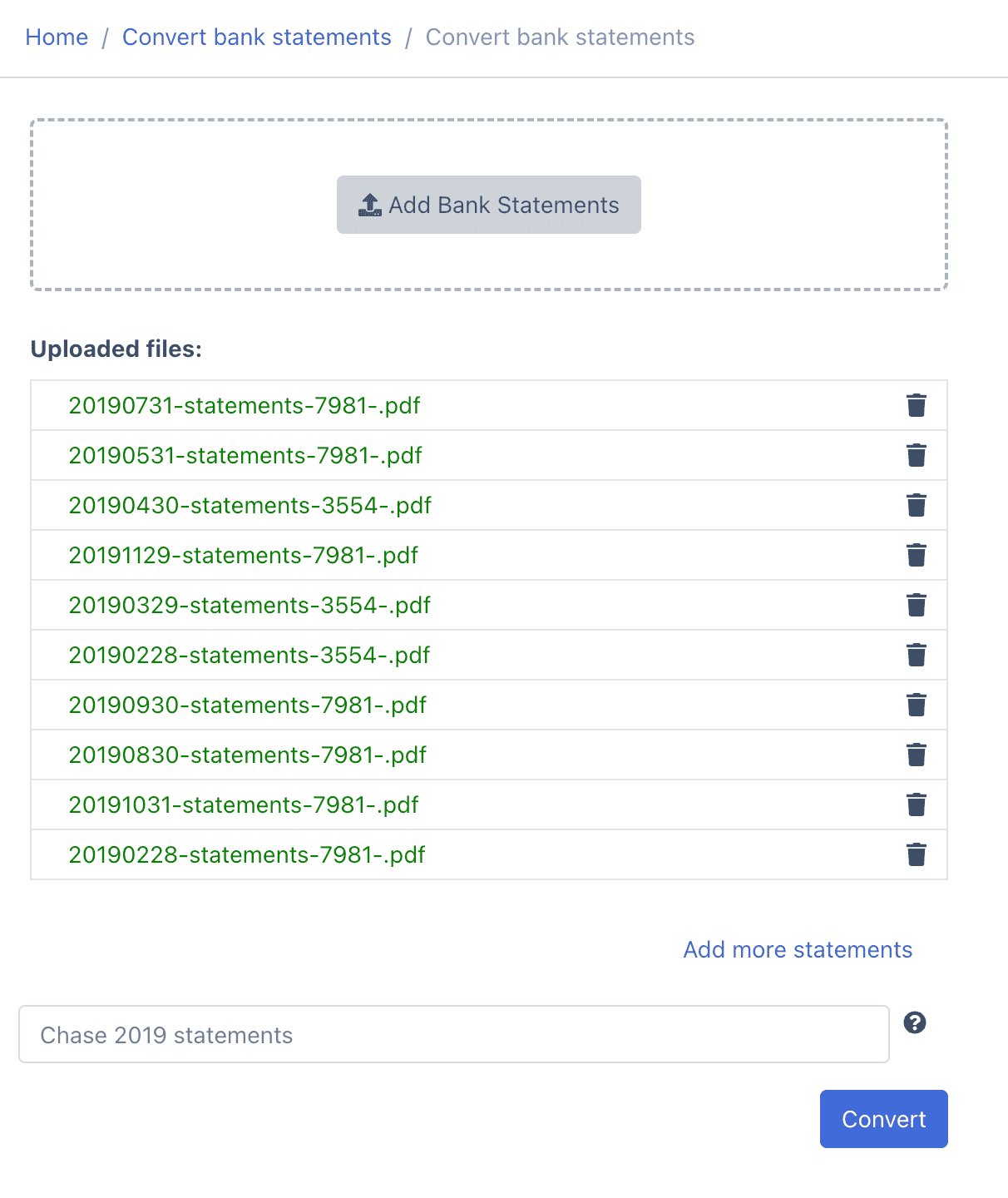
Step #2: Transactions Are Extracted Automatically
DocuClipper Bank Statement converter extracts all the transactions, creating a comprehensive bank extract that includes other data like balances, dates, account numbers, etc.
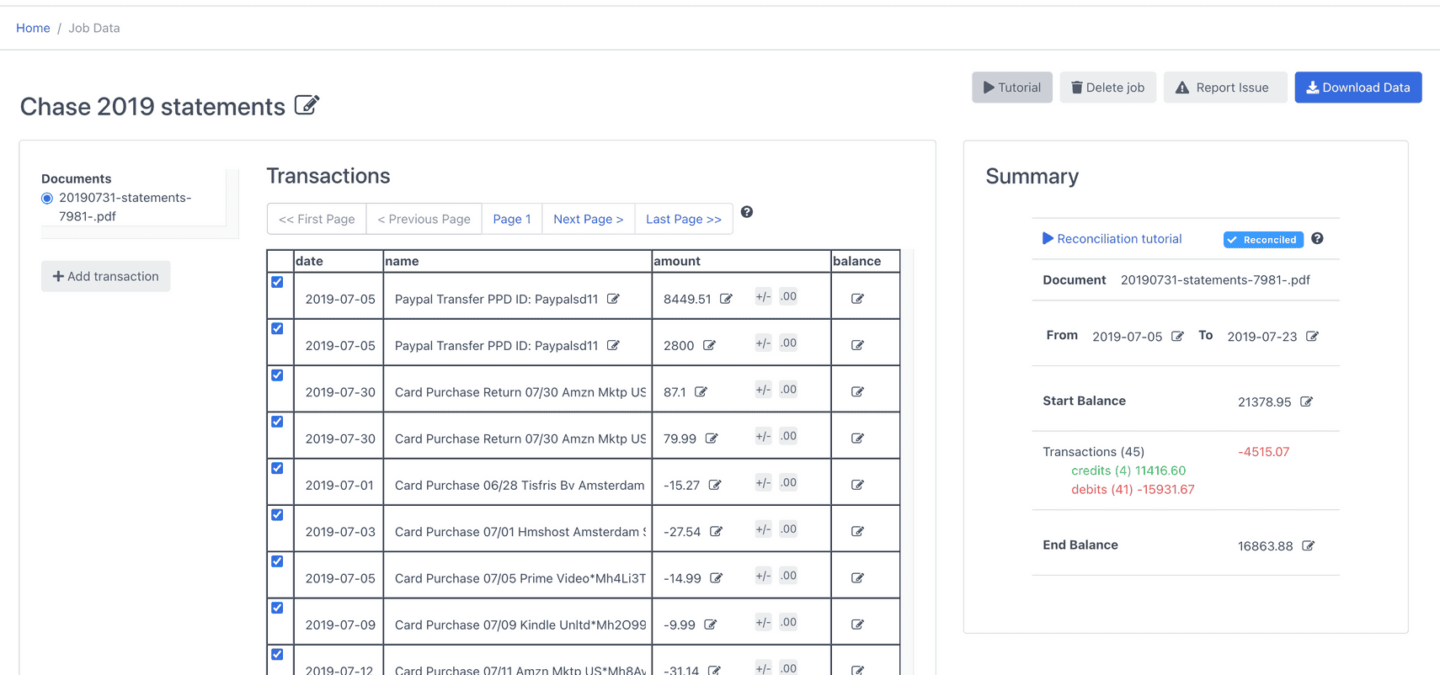
Step #3: Reconcile the Statements
DocuClipper bank statement reconciliation compares transaction totals to summary information on the statement. If everything checks out, the statement is identified as reconciled, saving you time and manual review. You can see the reconciliation status on the summary table (top right of the page).
Here’s a video showing how to reconcile the statements:
Step #4: Download a Web Connect Web Connect File
Click on “Download Data”. Select QuickBooks Web Connect. Select the bank. Select if the statement is from a bank account or credit card. Optionally enter the routing, account numbers, and currency. Click on “Download QuickBooks Web Connect” and the Web Connect file will be downloaded to your computer.
For more information, DocuClipper can also convert CSV to QBO. Read more on how to convert CSV to QBO.
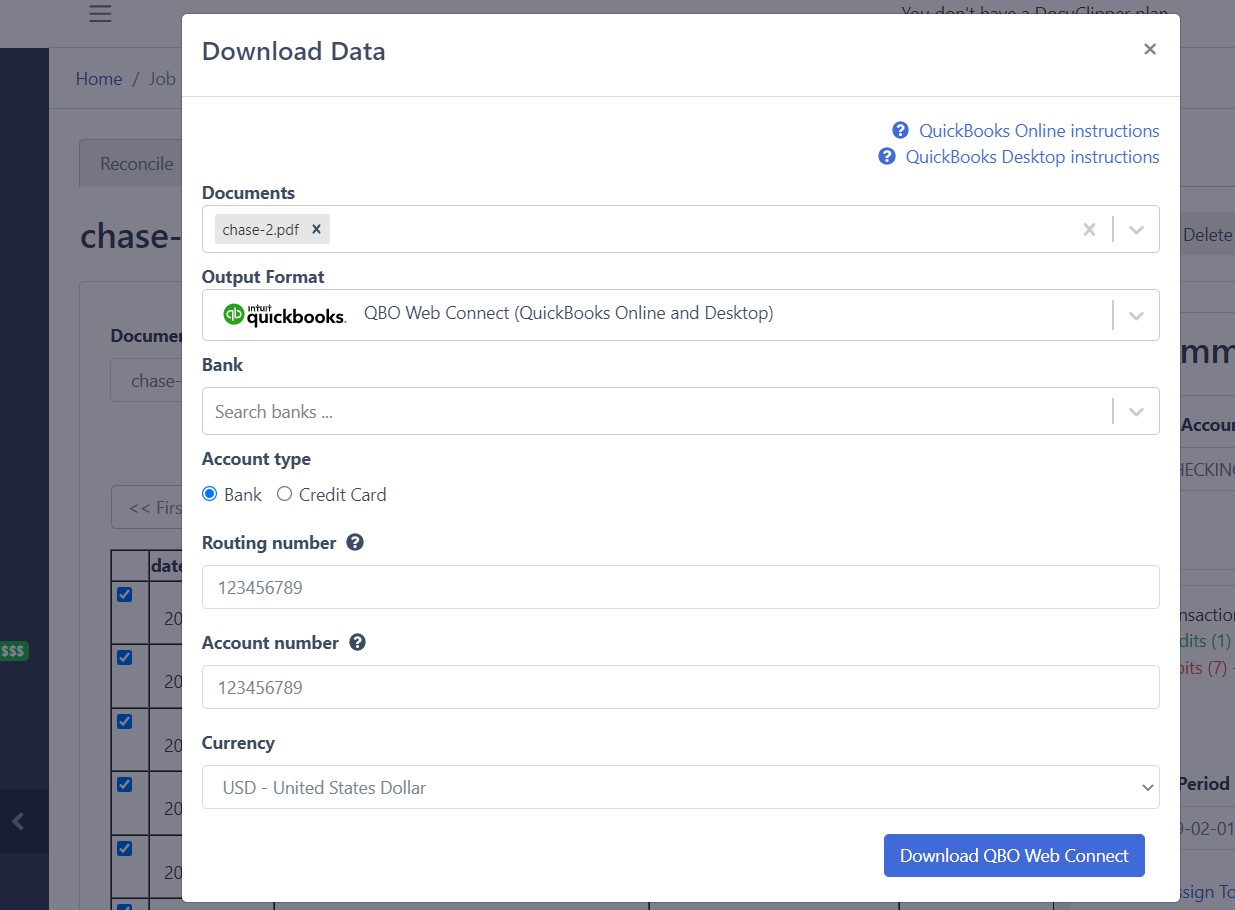
Step #5: Import the Web Connect file into QuickBooks Desktop
Once you have the Web Connect file follow these steps to import the transactions into QuickBooks Desktop.
Before importing, make sure that the account you need to import into doesn’t have the yellow strike icon. Click ‘Lists’ – ‘Charts of Accounts’.
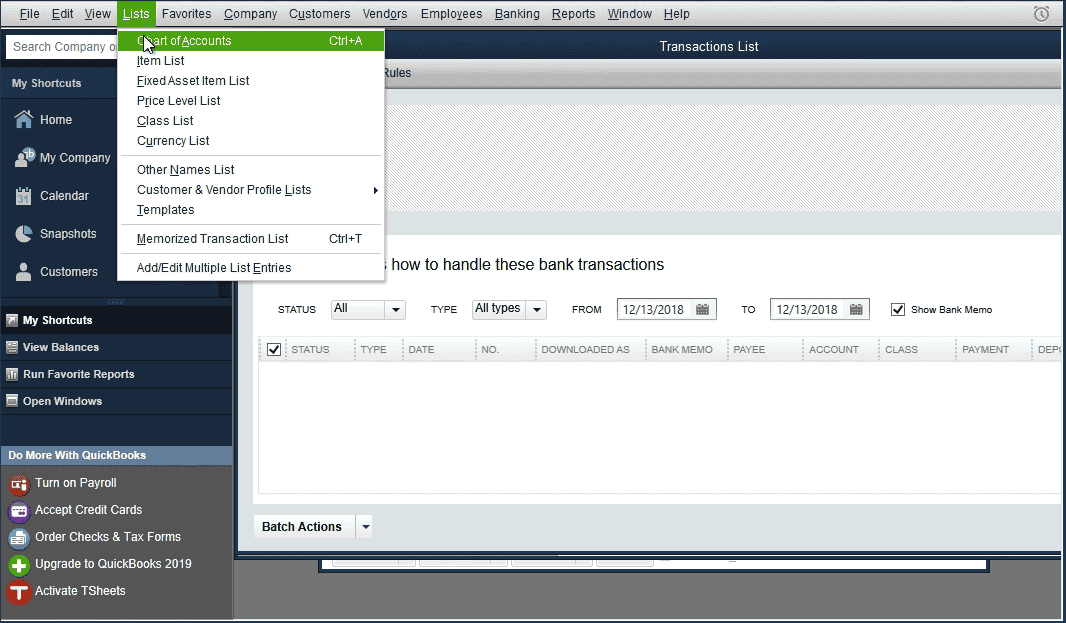
If you have the icon, it means the account is online linked to direct download. You need to disconnect first to import a Web Connect file.
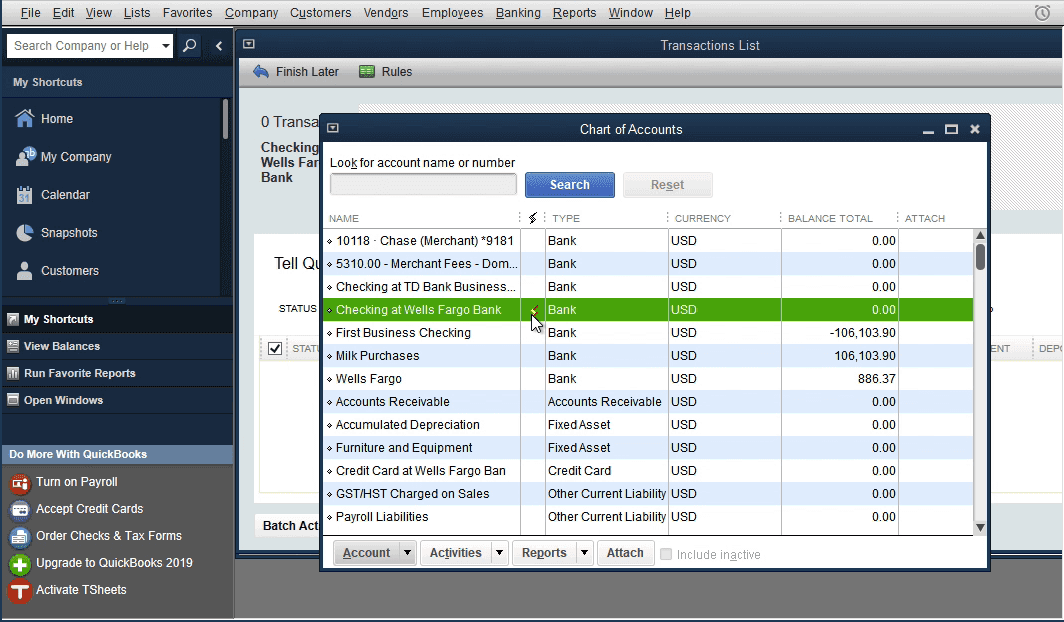
To disconnect, right-click – ‘Edit Account’.
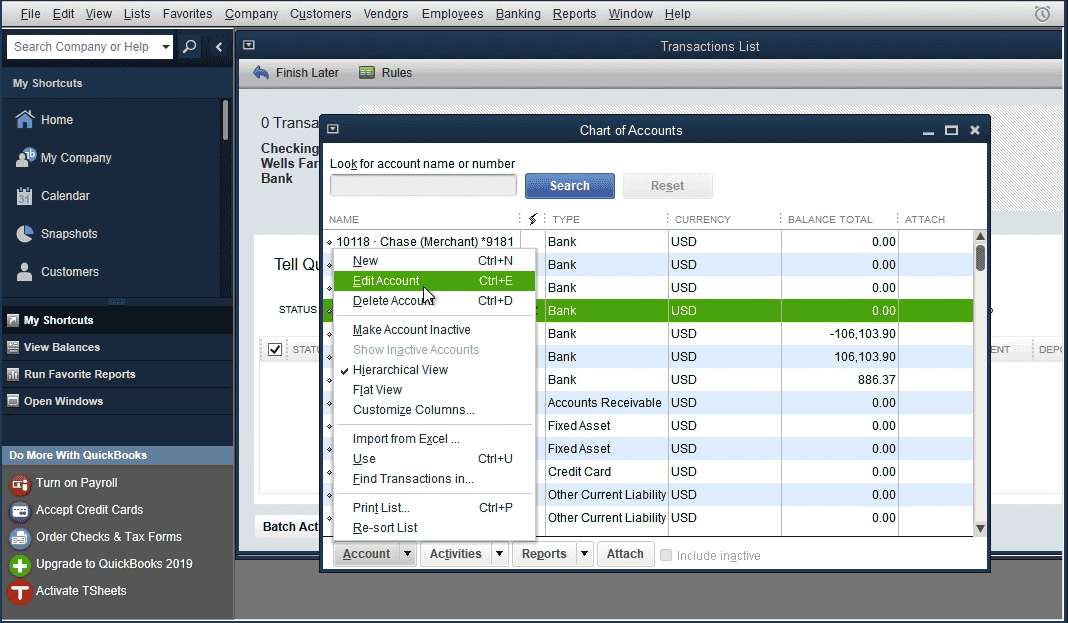
Then click on ‘Bank Feed Settings’ and ‘Deactivate All Online Services’ first if needed. Check there is no yellow icon after the change. After disconnecting the account from online services, you can import a Web Connect file.
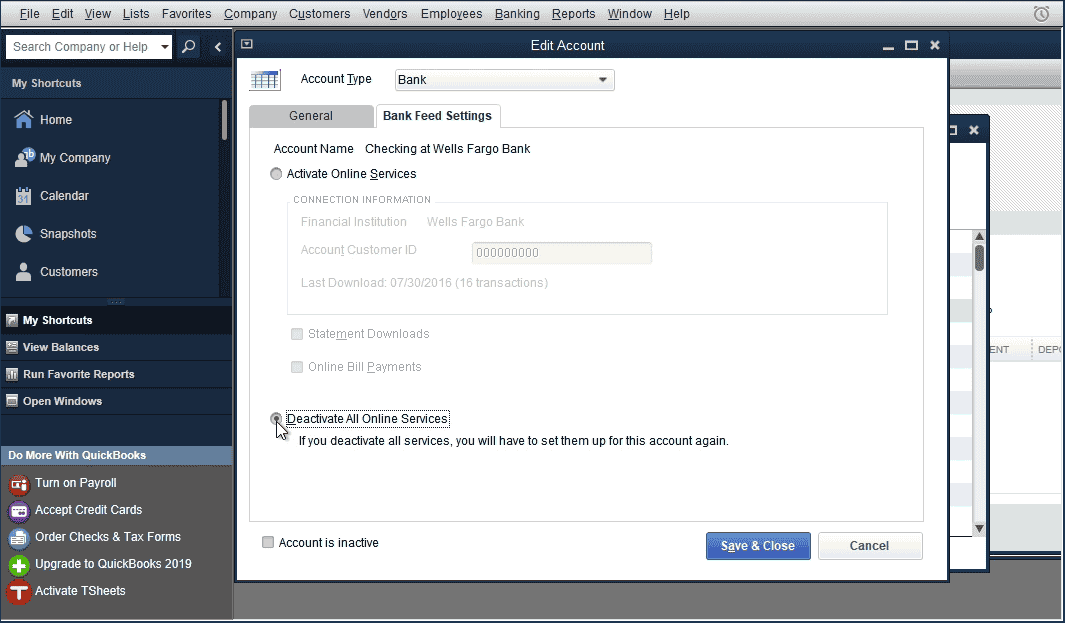
To import a Web Connect file, select ‘File’ – ‘Utilities’ – ‘Import’ – ‘Web Connect Files’, select created Web Connect file.
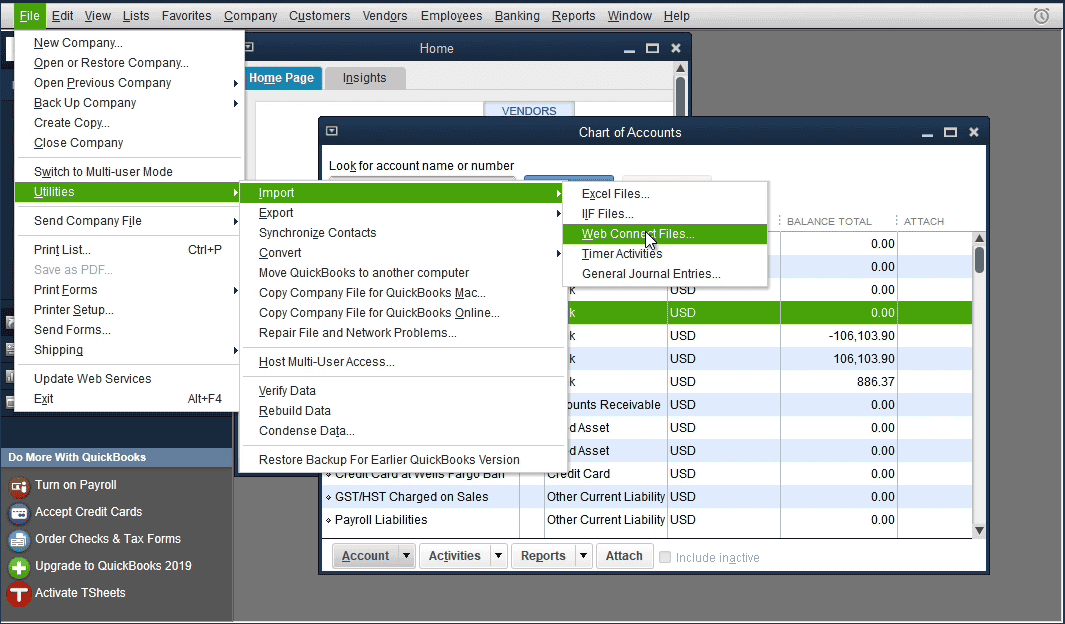
And select an existing account to import transactions. Check bank label, Account Type, Account number to select the correct Account in QuickBooks. Then click the ‘Continue’ button.
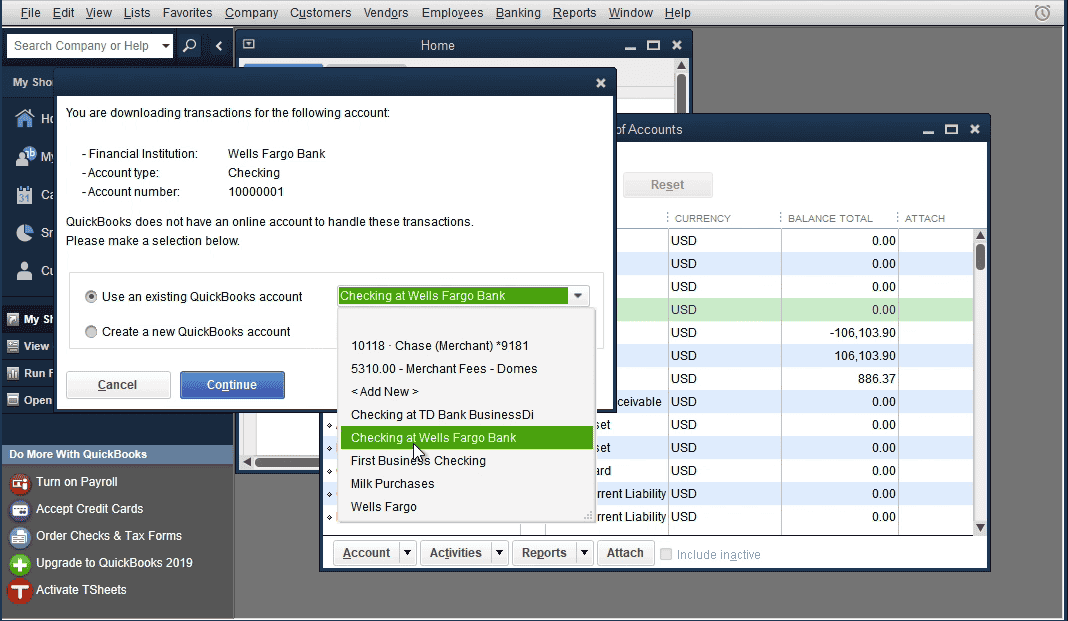
Now your data is imported.

Click on ‘Transaction List’ to review transactions. Assign Vendor Records and expense/income accounts before adding transactions to the register.
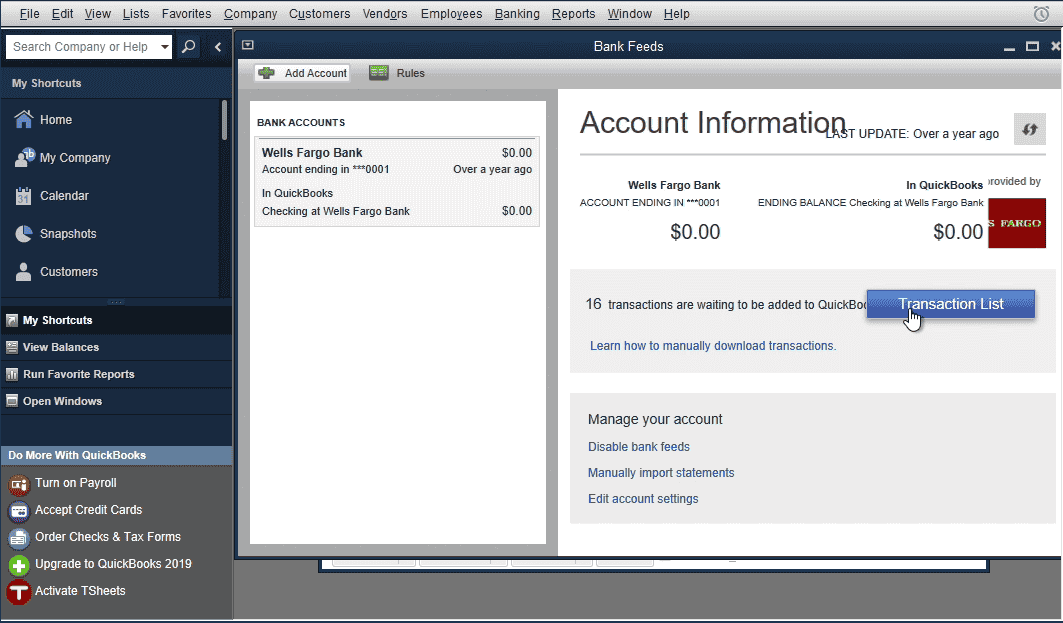
‘Downloaded as’ column shows Payee names from the Web Connect file. And the ‘Payee’ column is empty. It shows Vendor Records. When you choose a Vendor Record, for the Payee from the Web Connect file, QuickBooks will remember your choice for the next QuickBooks Web Connect import.
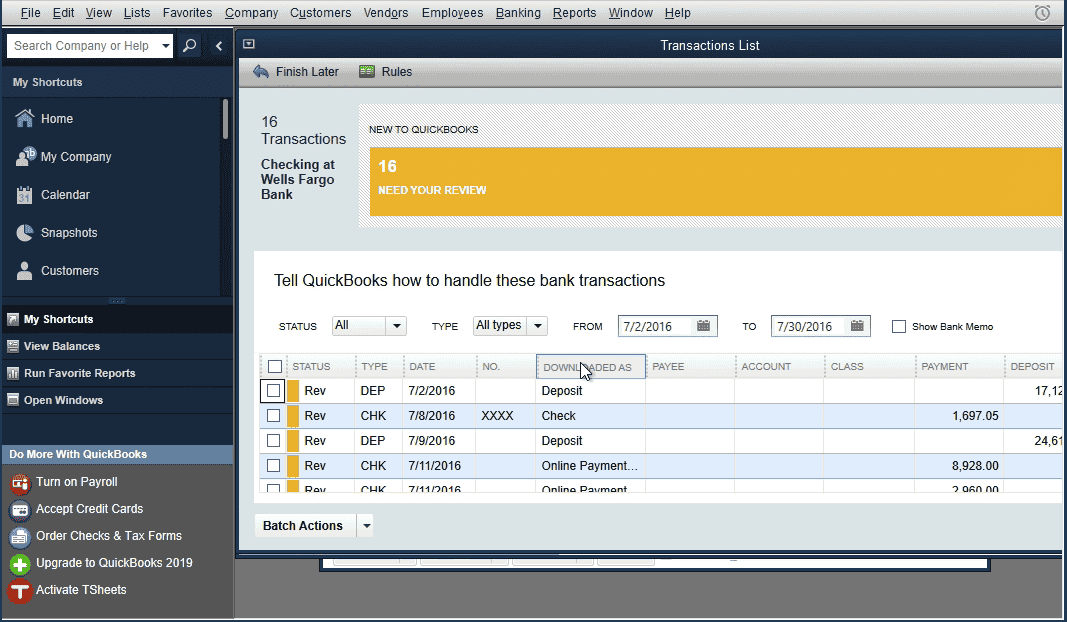
Click ‘Show Bank Memo’ to see the description to the ‘Bank Memo’ column.
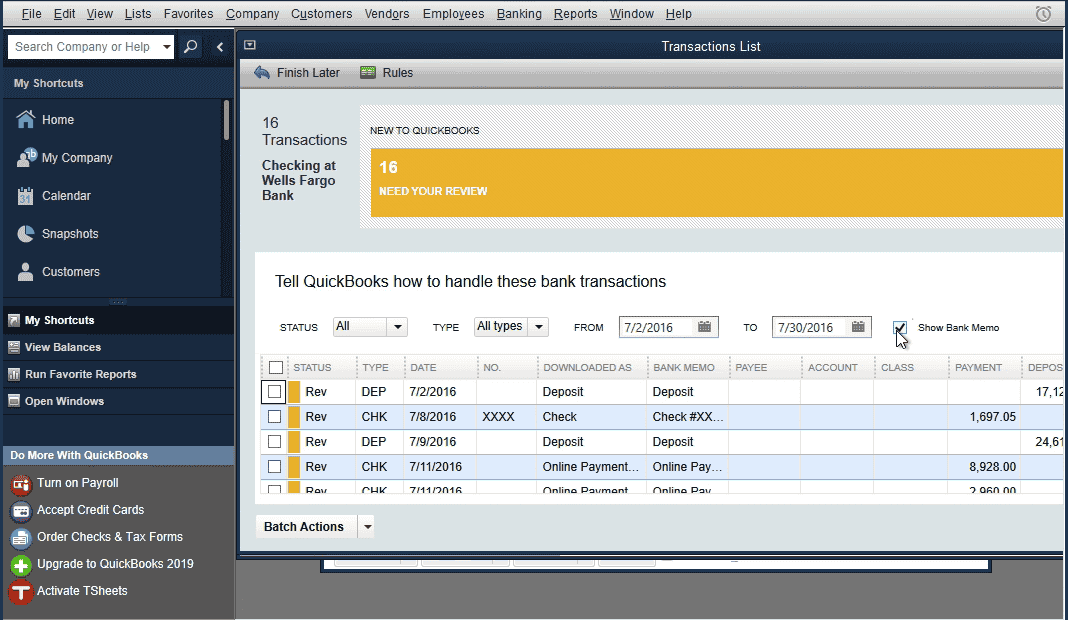
Once Vendor Records and Account are set, you can add transactions to the register. The rename rule creation dialog will show up after to use for the next time.
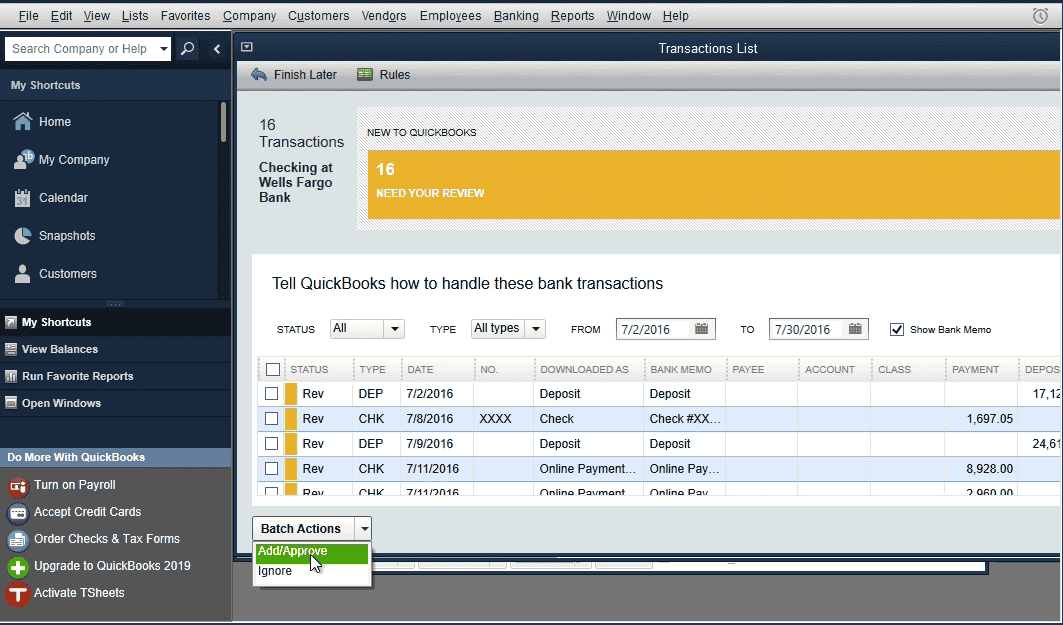
As QuickBooks Desktop is being phase out, we recommend you to read our other articles on QuickBooks online:
- How to Categorize Credit Card Transactions in QuickBooks
- How to Manually Import Credit Card Transactions into QuickBooks Online
- How to Manually Import Bank Transactions Into QuickBooks Online
- How to Import Bank Statements into QuickBooks Online: Easy Step-by-Step Guide
Handling Import Errors
Unable to Verify the Financial Institution
If you get the error “QuickBooks is unable to verify the Financial Institution information for this download” you need to select another “Bank” when downloding the file:
- If the bank has multiple entries, select the one that says “WebConnect”.
- If the bank isn’t listed, you can select any other bank like “Wells Fargo” and the transactions will get imported correctly into QuickBooks Desktop.
AI in Accounting Made Easy: Download Your eBook Guide Now!
When Importing, QuickBooks Doesn’t Show an Existing Account
When importing, if QuickBooks doesn’t show an existing account, make sure you enter the right Routing and Account numbers when downloading the Web Connect file:
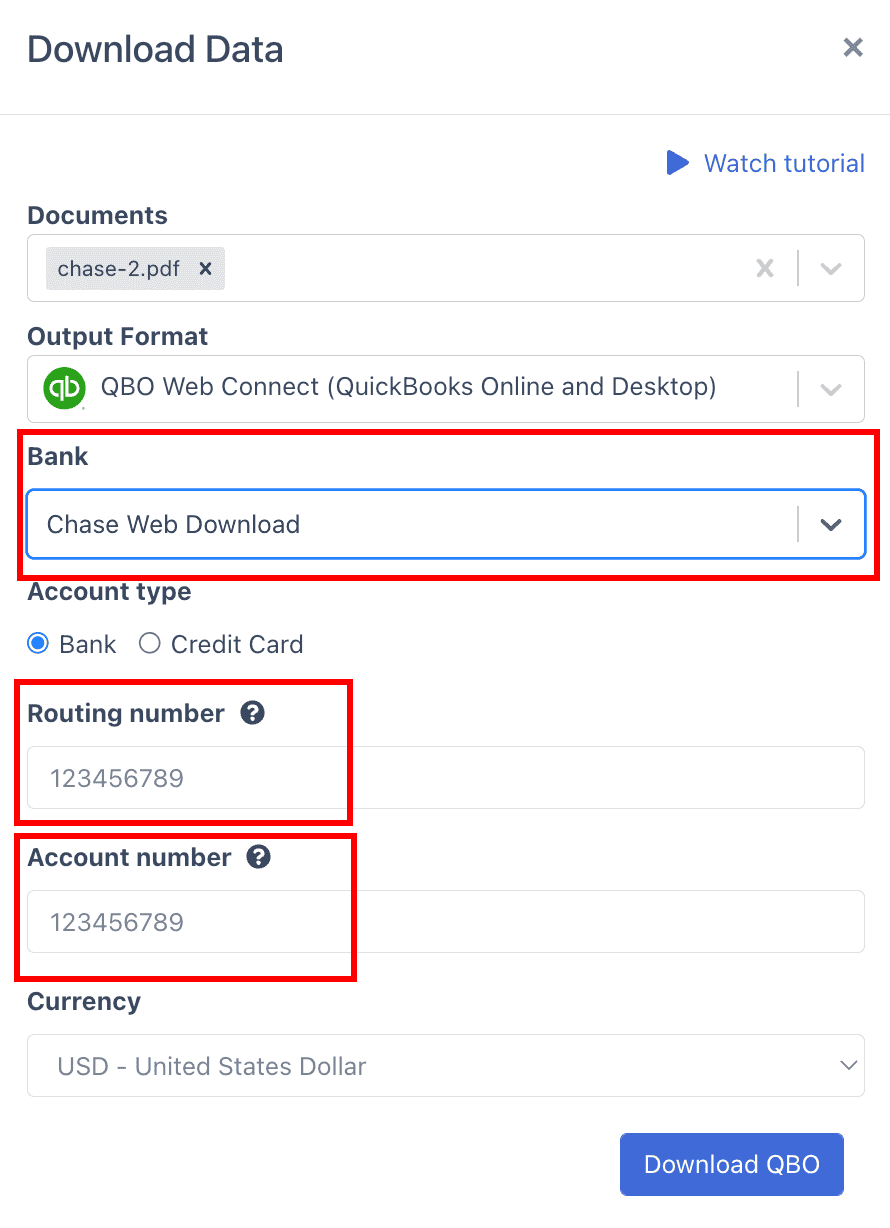
Here’s a video version of this tutorial:
Frequently Asked Questions About How to Import Bank Statements into QuickBooks
Can DocuClipper import PDF bank statements into QuickBooks Desktop?
Yes, DocuClipper can import digital and scanned statements from any bank into QuickBooks Desktop.
Can DocuClipper import credit card statements into QuickBooks Desktop?
Yes, DocuClipper can import any bank or credit card statement into QuickBooks Desktop.
Can DocuClipper import scanned bank statements?
Yes, DocuClipper uses Optical Character Recognition (OCR) technology to import any scanned bank statement into QuickBooks Desktop.
Can DocuClipper convert several statements at the same time?
Yes, DocuClipper can convert as many statements as you want in a single job.
Related Articles:
- How to Import Invoices Into QuickBooks
- How to Convert Bank Statements to Excel or CSV
- How to Convert Credit Card Statements to Excel or CSV
- How to Import Bank Statements into Sage
- How to Import Bank Statements into Xero
- How to Manually Import Credit Card Transactions into QuickBooks Online
- What Are Bank Transactions?