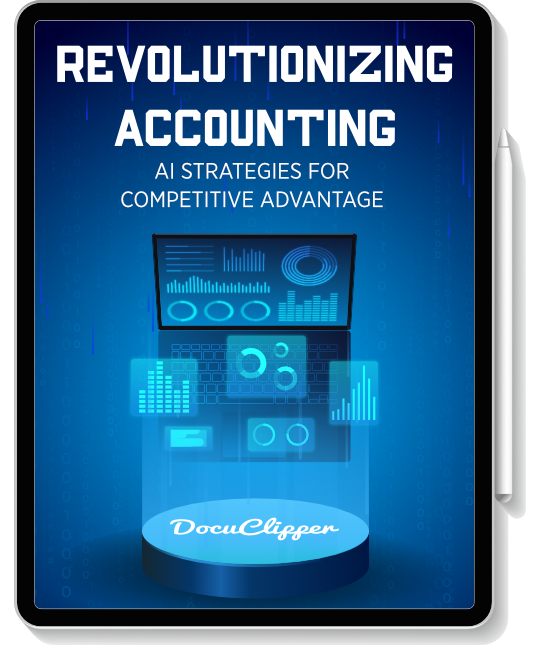Manually importing credit card transactions into QuickBooks Desktop is often necessary when you don’t use automatic bank feeds, your credit card company lacks direct integration, you need to import old transactions, or errors occur during automated imports.
By following key steps, you can accurately import credit card transactions downloaded from your financial institution’s website into QuickBooks Desktop.
This involves selecting the right date range, downloading transactions in the optimal file format, thoroughly reviewing the data, and properly uploading the file into QuickBooks.
Utilizing services like DocuClipper to automatically convert PDF statements can further streamline this process.
The Future of Accounting with AI: Get Your eBook Today
When Manual Import of Credit Card Transactions is Needed
You may need to manually import credit card transactions into QuickBooks Desktop if:
- You don’t use bank feeds to automatically import transactions
- Your credit card company doesn’t offer direct QuickBooks integration
- You need to import historical transactions from before connecting your account
- Errors or issues with bank feeds cause transactions to not import correctly
How to Manually Import Credit Card Transactions Into QuickBooks Desktop
Manually importing credit card transactions into QuickBooks Desktop takes just a few steps but following best practices will ensure your data is complete and accurate.
For converting credit card statements to Excel/CSV follow step 3.
Step 1: Downloading Credit Card Transactions
The first step is to access and download your transaction history from your financial institution’s website:
- Sign into your bank or credit card’s website and access your account statements. Every bank’s portal will be slightly different.
- Follow the instructions to download bank transactions. This usually involves selecting a date range and file format.
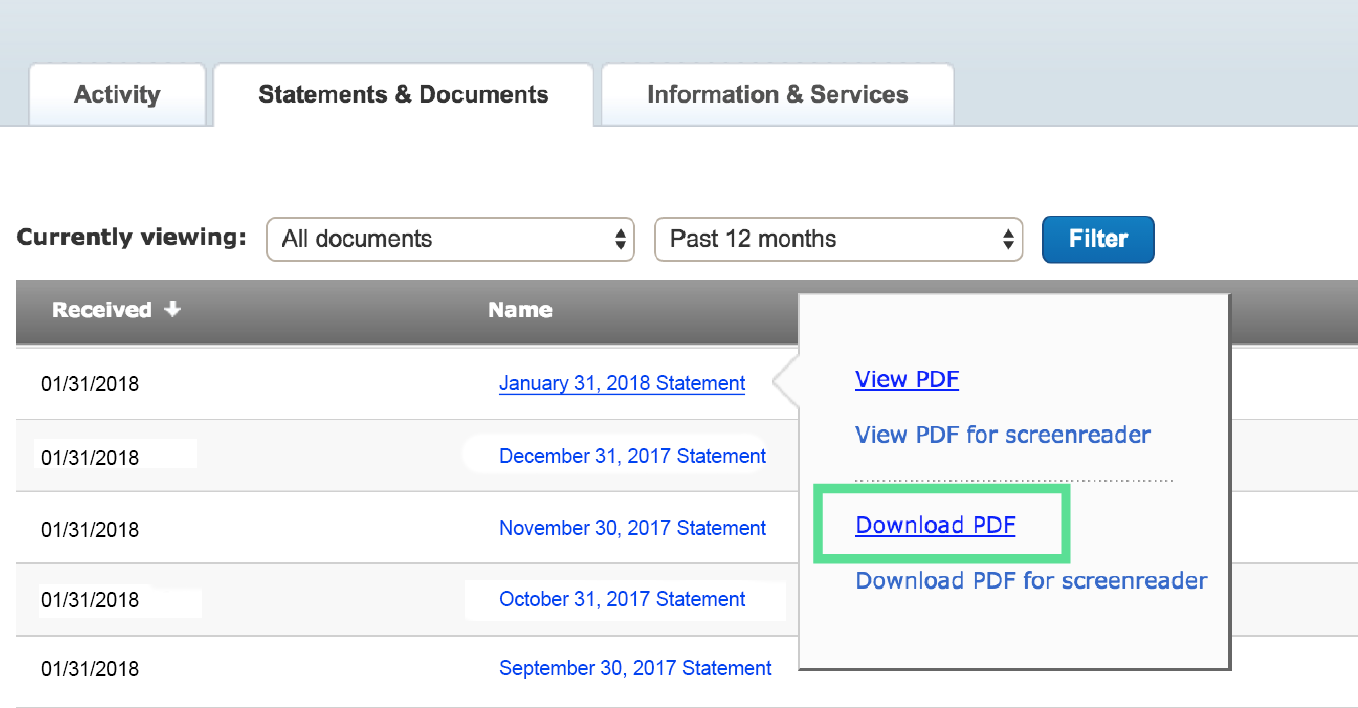
Note that the download process varies by bank. You may need to do some searching to find where your bank provides transaction downloads.
Common options are PDF, CSV, Excel, and sometimes QBO file formats.
Step 2: Deciding the Date Range for Transactions
When selecting the date range for downloaded transactions, it’s important to avoid duplicate entries in QuickBooks.
Set your download range based on what’s already in QuickBooks:
- For a new account not already in QuickBooks, download as far back as you need. Often this is the full past year or more of transactions.
- For an existing account without any transactions imported yet, download back to the opening balance date when you set up the account.
- For accounts already with transaction history imported, download from the day after your last imported transaction forward.
Step 3: Downloading and Converting Transactions
Once you’ve set the appropriate date range in your bank’s portal, complete downloading the credit card transaction file.
- Save the file in QBO format if available, as this integrates most cleanly into QuickBooks Desktop.
- Otherwise, save it in Excel/CSV format. Both formats work for import.
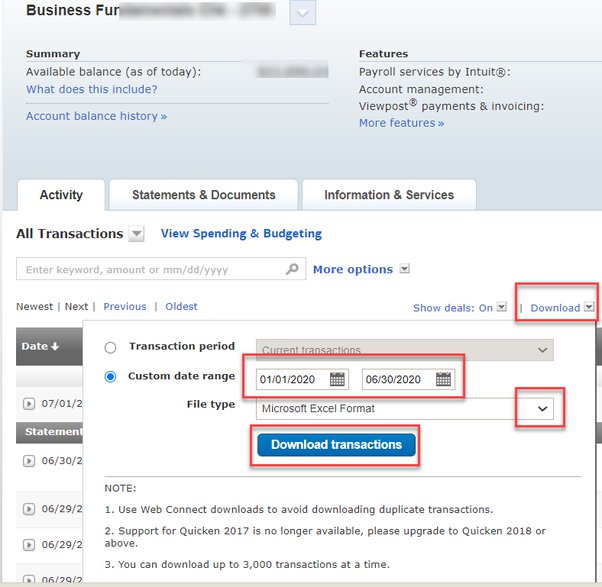
Converting PDF Credit Card Statements
Many banks provide transaction history in PDF format rather than Excel or CSV files. To import PDF credit card statements into QuickBooks Desktop, you’ll first need to convert them to a compatible file type like Excel or CSV.
DocuClipper allows you to automatically convert any PDF bank and credit card statements to QBO or even Excel and CSV.
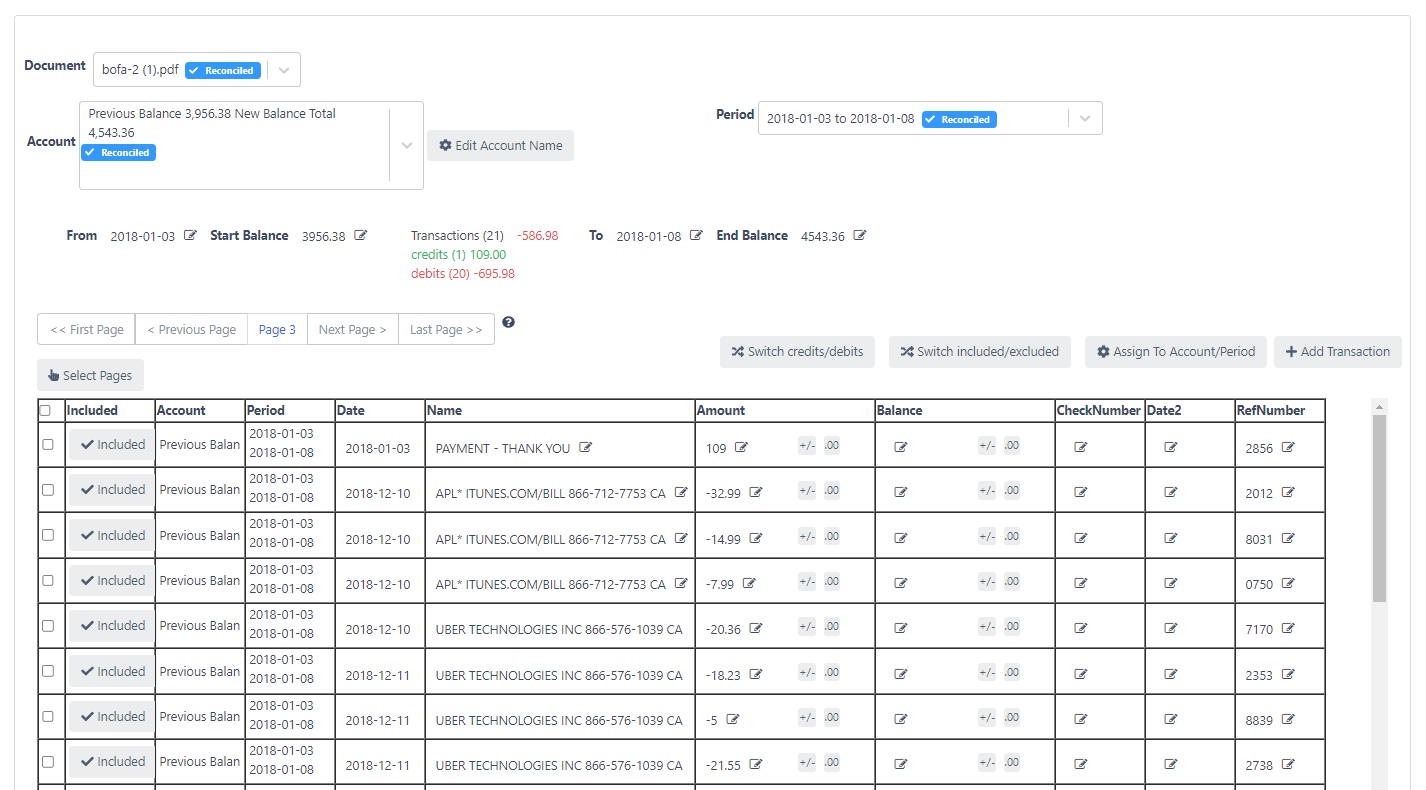
Read our guide on how to convert bank statements to Excel, CSV, or QBO to learn more.
The benefit of a tool like DocuClipper is it provides an automated way to convert PDF credit card statements into formatted Excel, CSV, or QBO files compatible with QuickBooks Desktop. This streamlines the process significantly compared to manual conversion and data entry.
CSV to QBO Conversion
For banks that provide transaction downloads as CSV files but not QBO, you can use DocuClipper to instantly convert the CSV files into QBO format for a smoother import experience. (Visit how to convert CSV to QBO for QB Online and Desktop.)
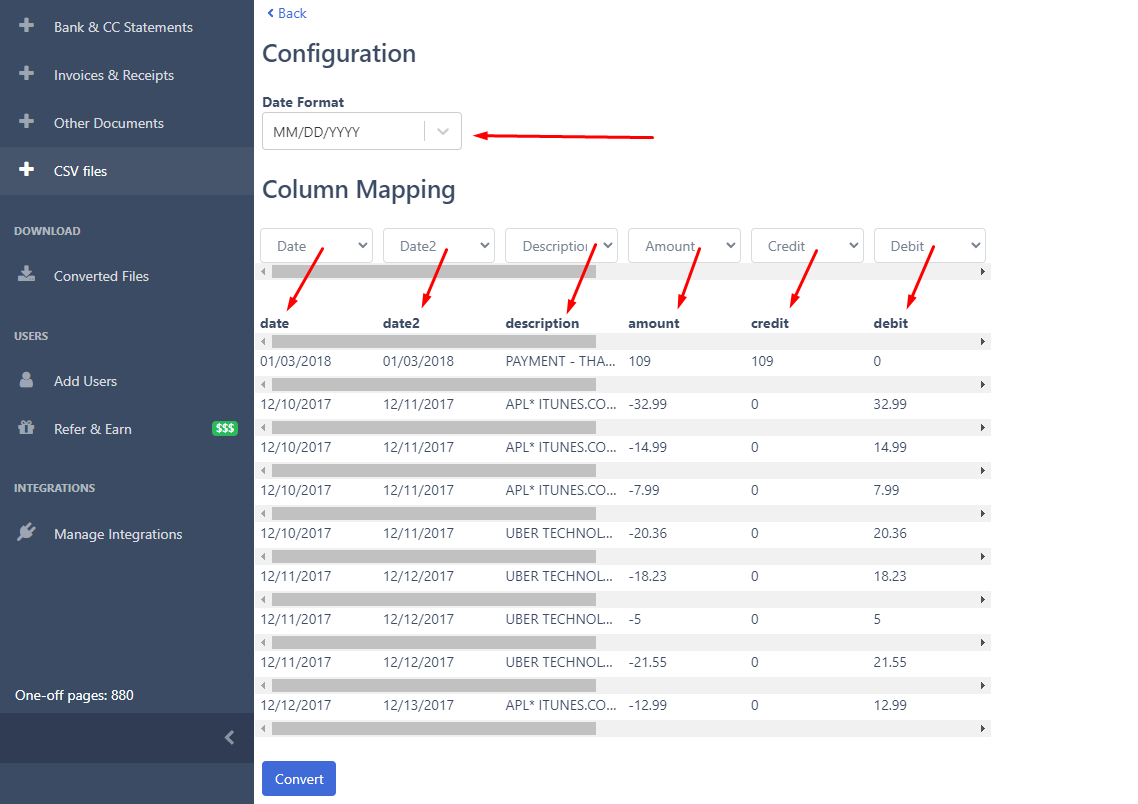
QBO files integrate directly into QuickBooks Desktop with the appropriate headers and formatting, reducing the chance of errors during import.
Step 4: Review the Transactions
Before importing your downloaded credit card transaction file into QuickBooks Desktop, it’s important to open and review the contents first.
- Verify the file is in the correct format – it should be either QBO, Excel, or CSV. Scan for any formatting issues that may cause import problems.
- Check that the file size is under 350 KB – this is the maximum for credit card transaction imports into QuickBooks Desktop. If over this size, shorten the date range and download transactions in smaller batches.
- Review amounts, dates, and details for accuracy – spot-check transactions against your bank statements to ensure no discrepancies.
The Future of Accounting with AI: Get Your eBook Today
Reconciling with DocuClipper
If you used DocuClipper to convert PDF credit card statements, it automatically reconciles credit card statements the converted Excel/CSV/QBO file against the original PDF as part of its accuracy verification. This reconciliation catches any conversion errors.
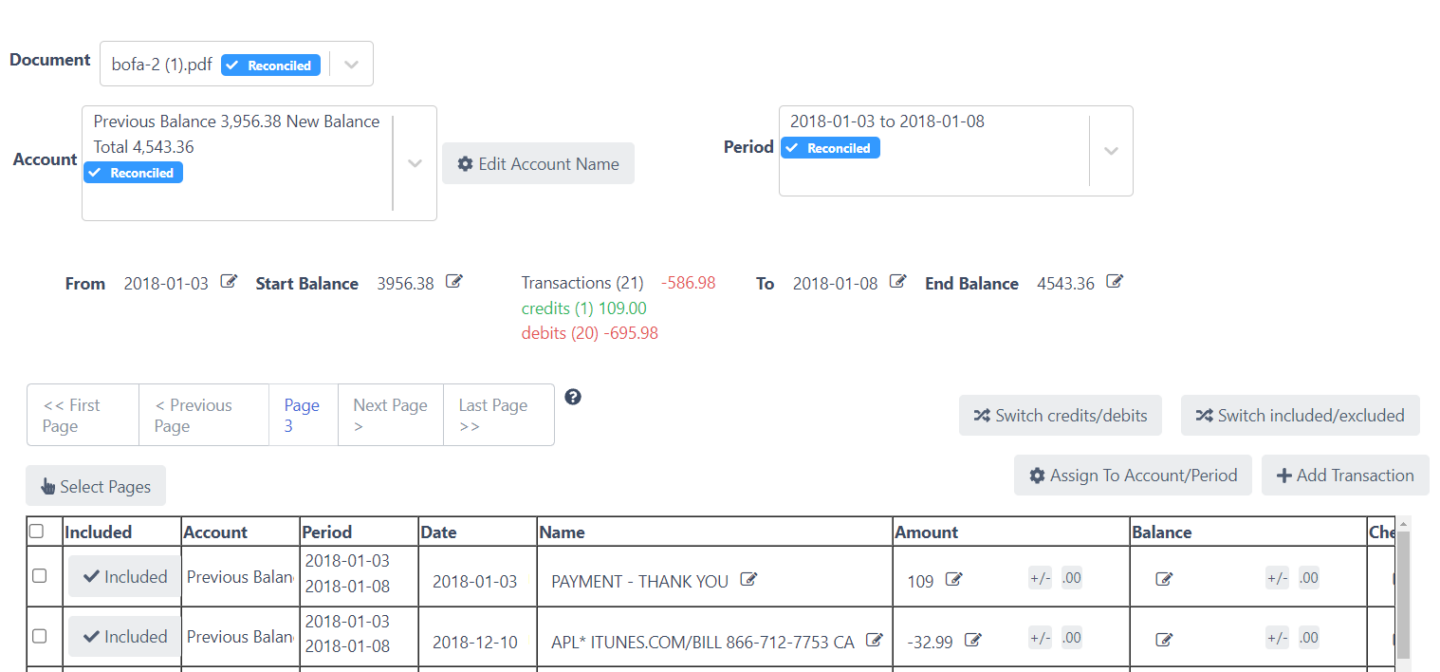
You can also easily update any required transactions within DocuClipper before downloading the converted file. This streamlines corrections.
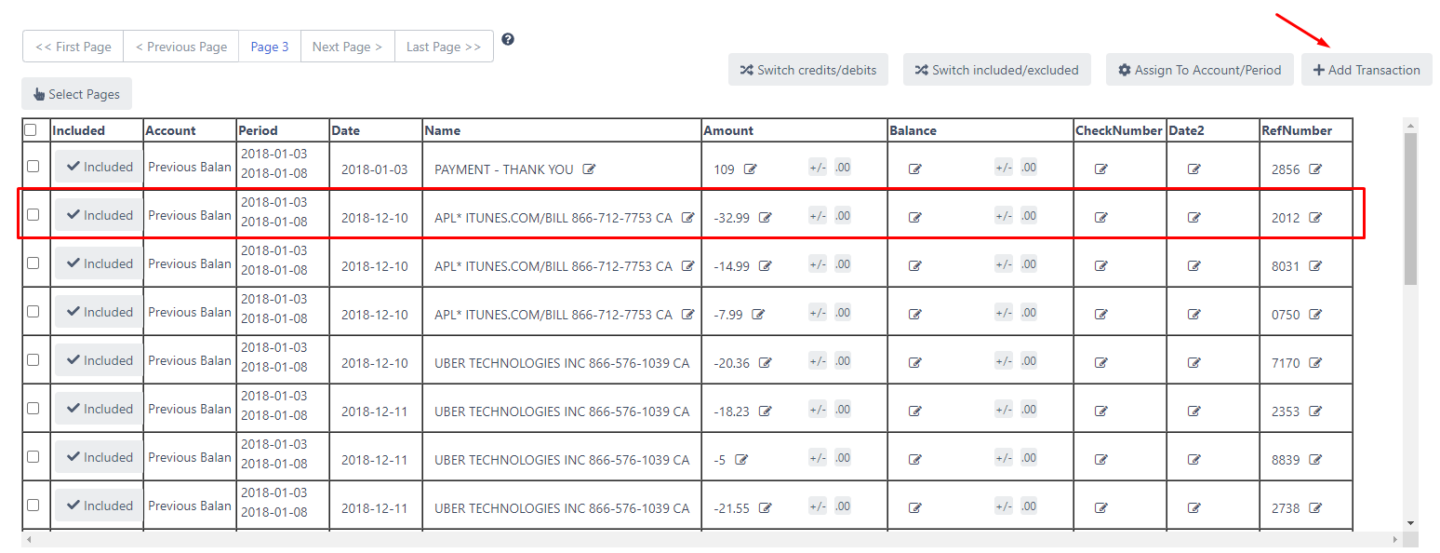
And once done, then you can download the credit card or even bank statements into your preferred output format.
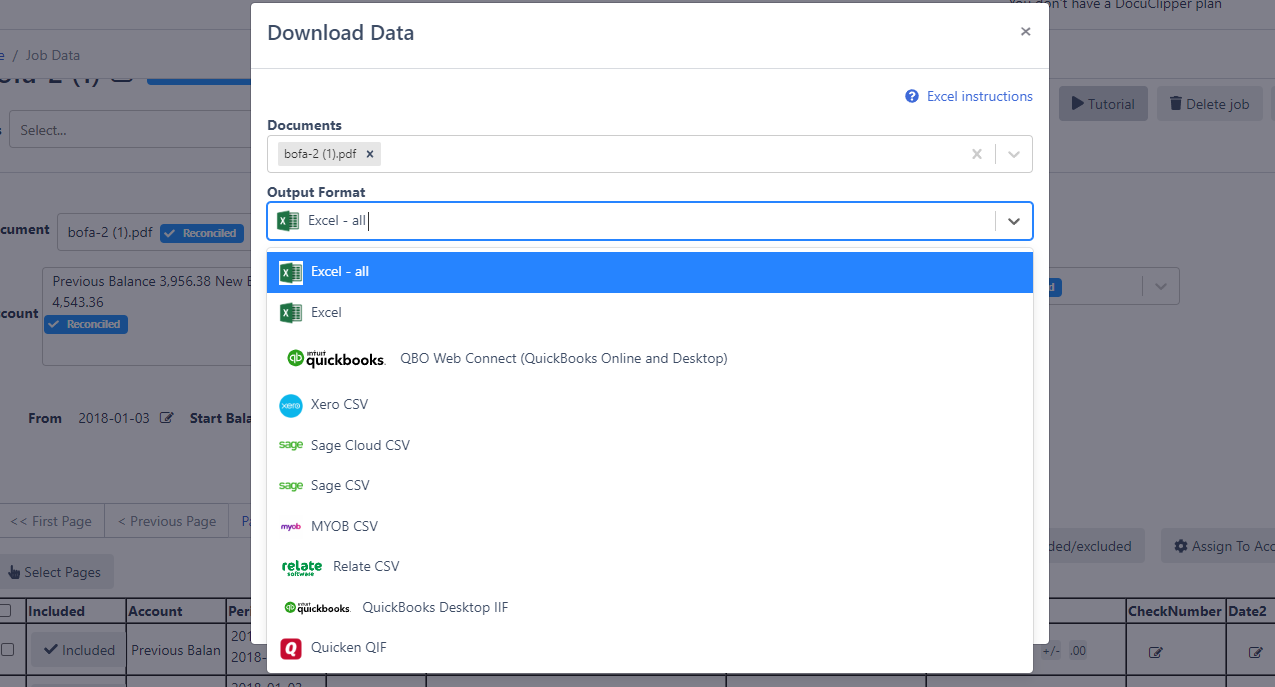
As well as customizing the columns.
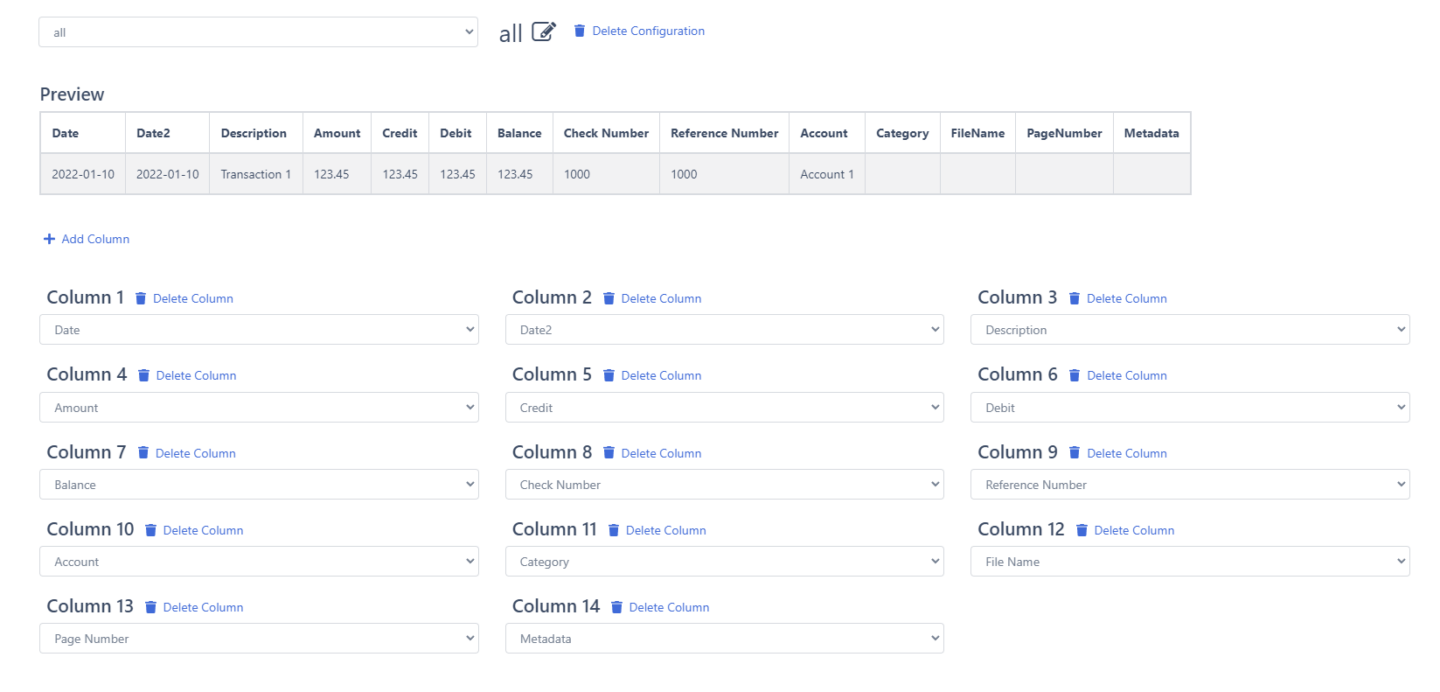
In summary, carefully reviewing your credit card transaction file pre-import catches any formatting issues, data inaccuracies, or file size problems before uploading into QuickBooks Desktop.
Services like DocuClipper further assist by automating reconciliation during conversion and enabling transaction edits.
You can also visit our detailed articles on:
- How to Import Bank Statements into QuickBooks Online: Easy Step-by-Step Guide
- A Step-by-Step Guide to Import Bank Statements into QuickBooks Desktop
Step 5: Uploading Credit Card Transactions to QuickBooks Desktop
Once you have the Web Connect file follow these steps to import the transactions into QuickBooks Desktop.
Before importing, make sure that the account you need to import into doesn’t have the yellow strike icon. Click ‘Lists’ – ‘Charts of Accounts’.
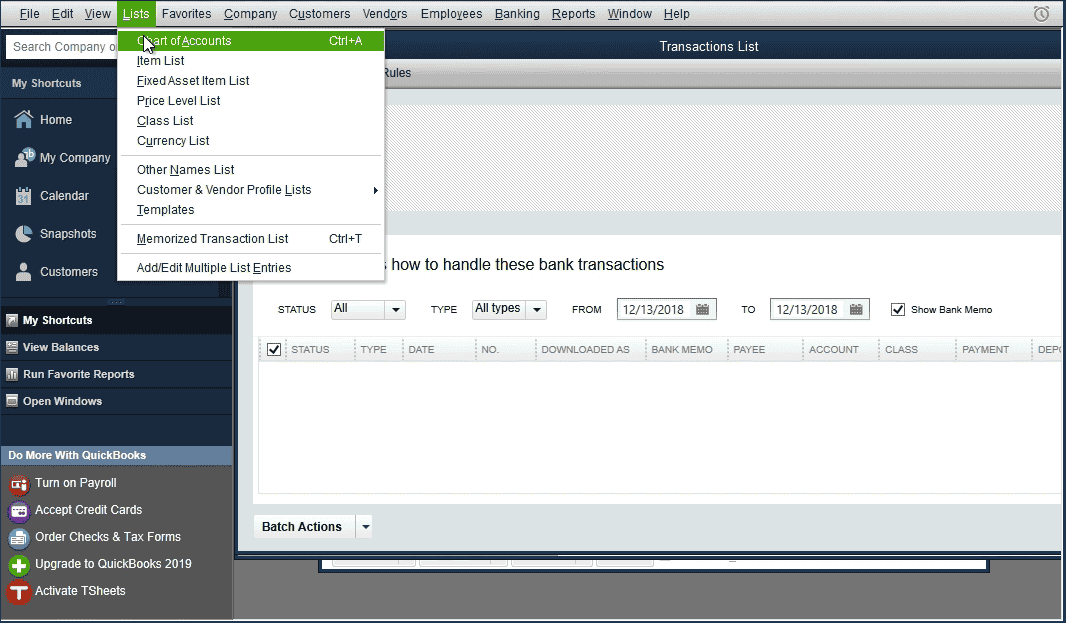
If you have the icon, it means the account is online linked to direct download. You need to disconnect first to import a Web Connect file.
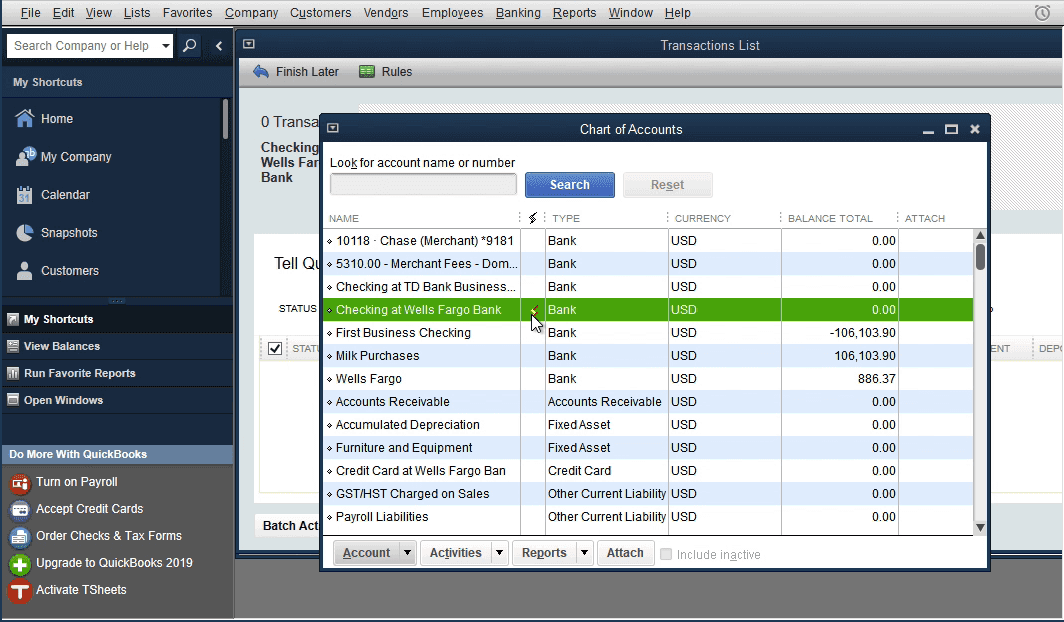
To disconnect, right-click – ‘Edit Account’.
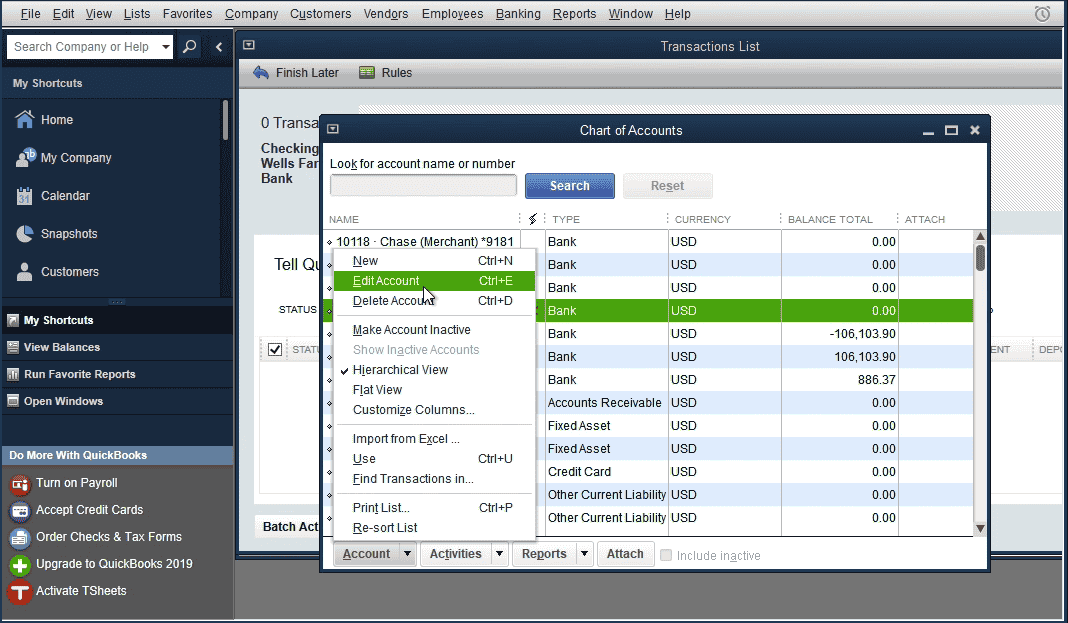
Then click on ‘Bank Feed Settings’ and ‘Deactivate All Online Services’ first if needed. Check there is no yellow icon after the change. After disconnecting the account from online services, you can import a Web Connect file.
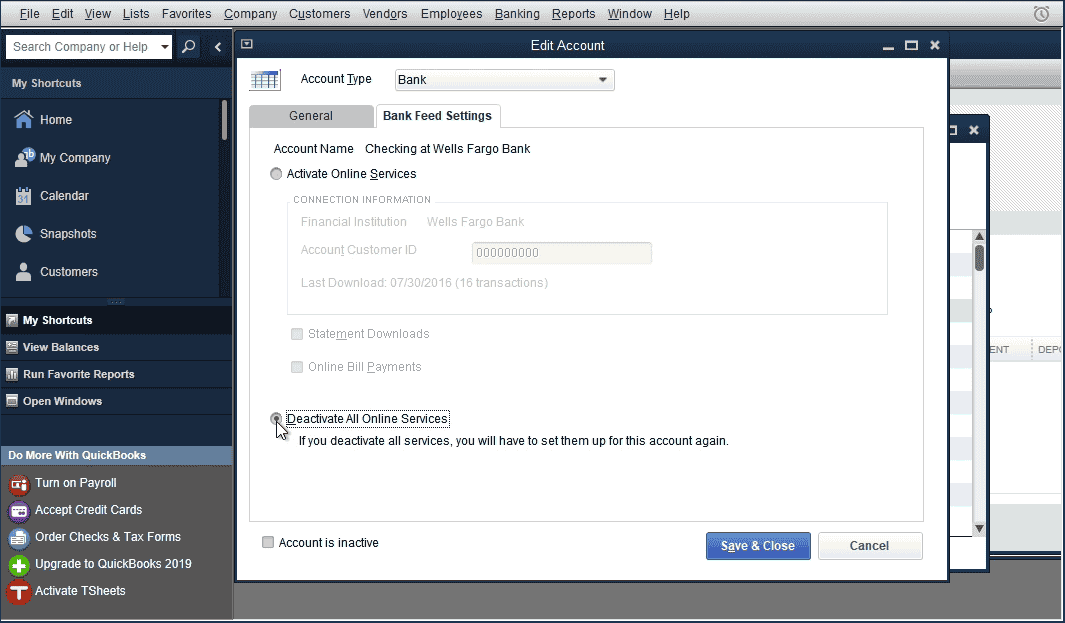
To import a Web Connect file, select ‘File’ – ‘Utilities’ – ‘Import’ – ‘Web Connect Files’, select created Web Connect file.
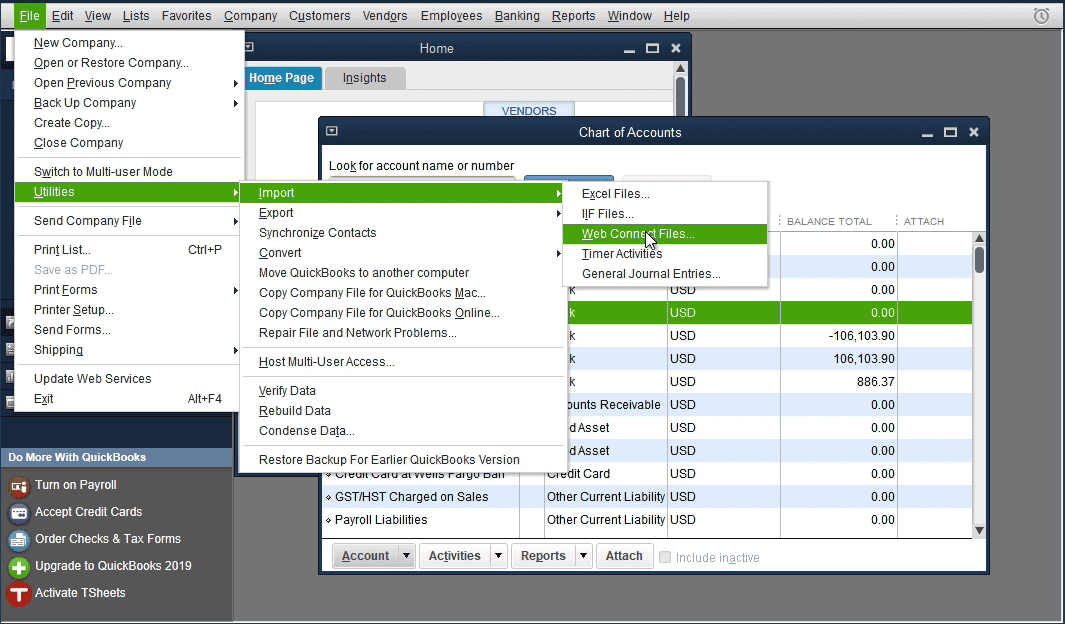
And select an existing account to import transactions. Check bank label, Account Type, Account number to select the correct Account in QuickBooks. Then click the ‘Continue’ button.
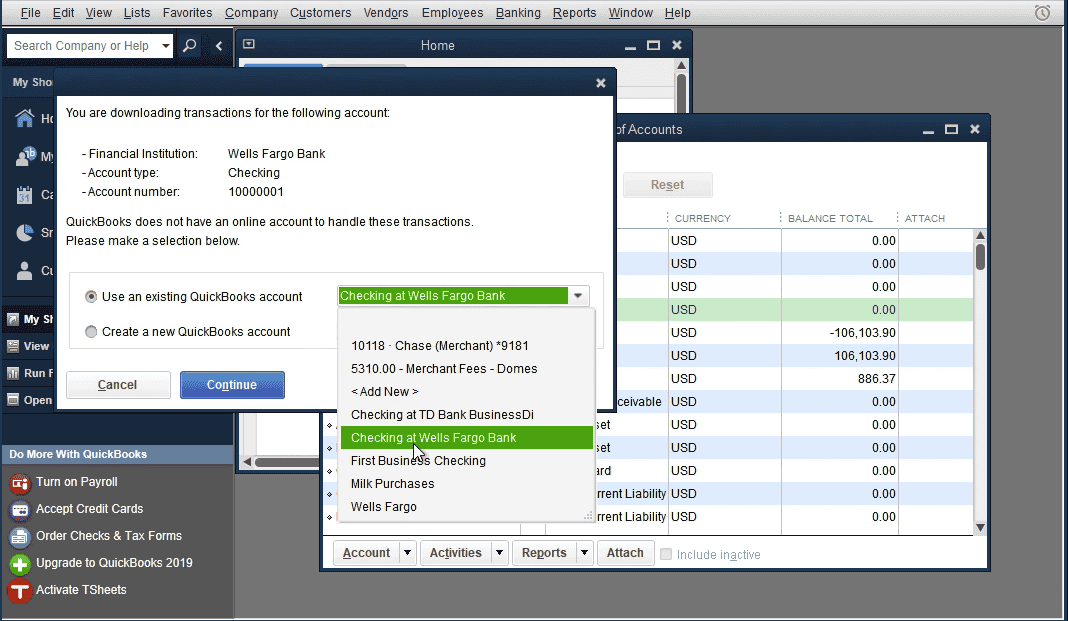
Now your data is imported.
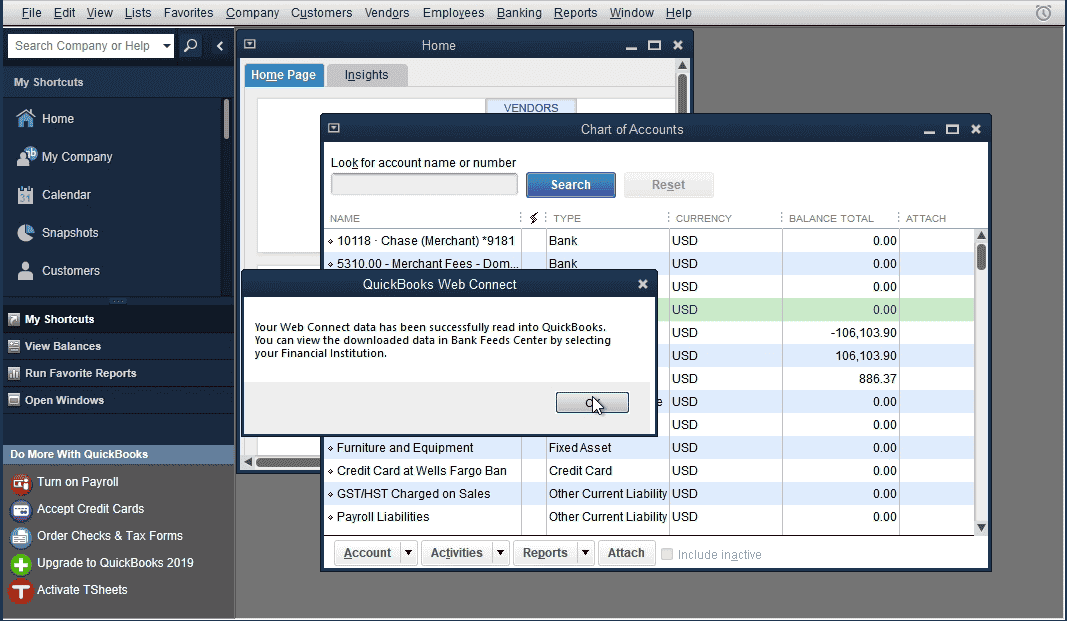
Click on ‘Transaction List’ to review transactions. Assign Vendor Records and expense/income accounts before adding transactions to the register.
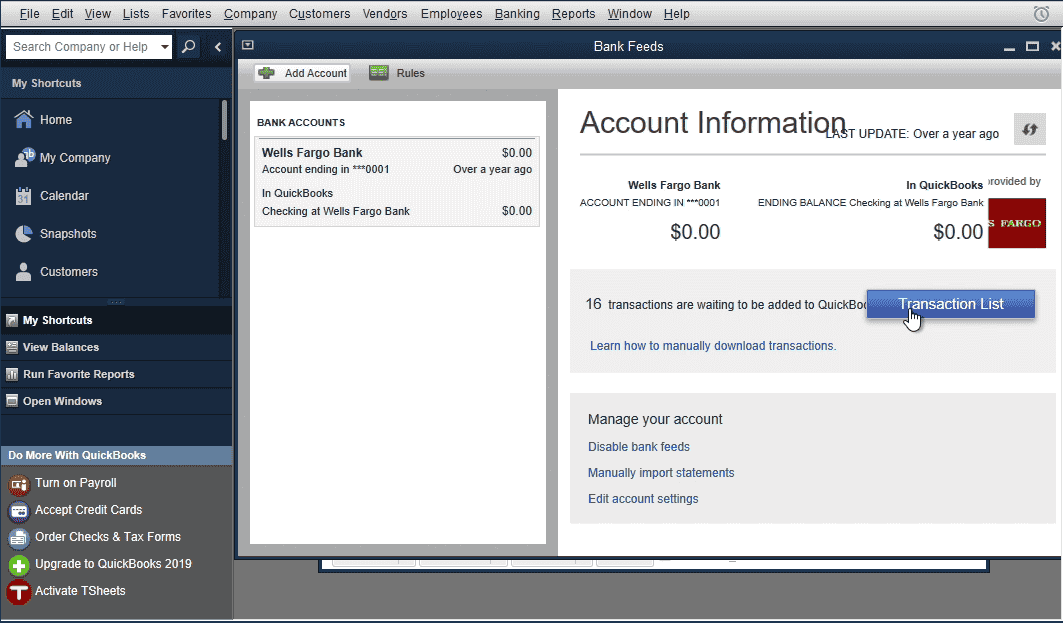
‘Downloaded as’ column shows Payee names from the Web Connect file. And the ‘Payee’ column is empty. It shows Vendor Records. When you choose a Vendor Record, for the Payee from the Web Connect file, QuickBooks will remember your choice for the next QuickBooks Web Connect import.
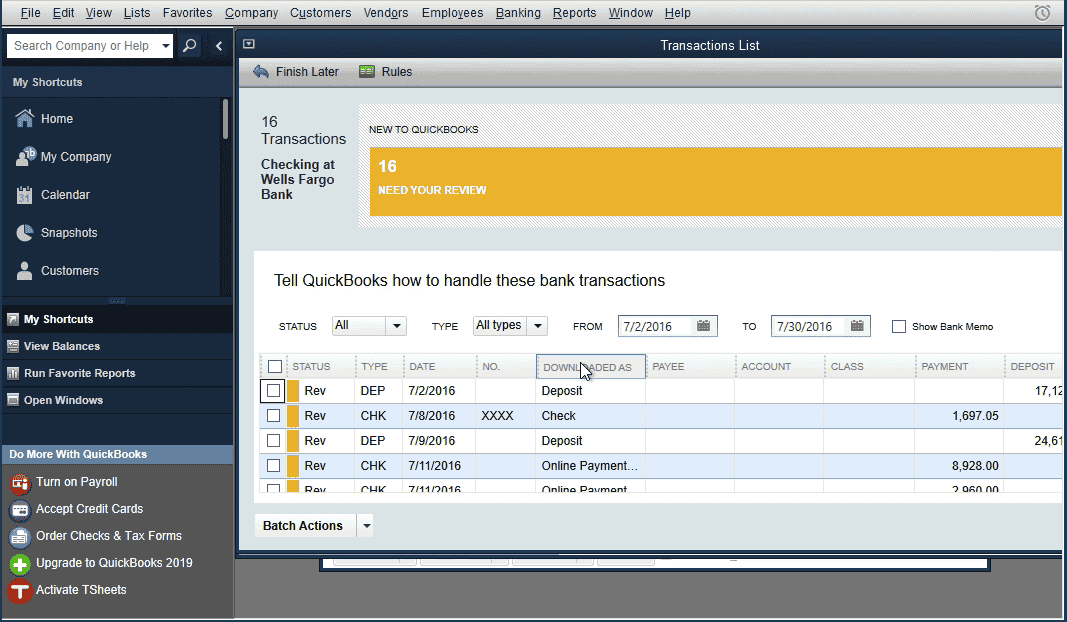
Click ‘Show Bank Memo’ to see the description to the ‘Bank Memo’ column.
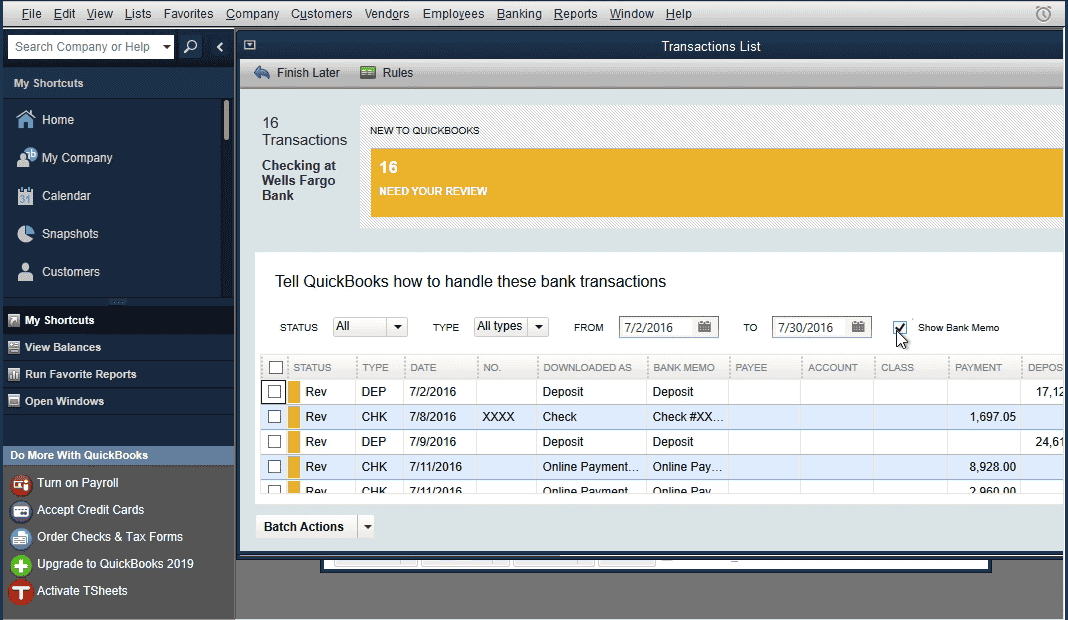
Once Vendor Records and Account are set, you can add transactions to the register. The rename rule creation dialog will show up after to use for the next time.
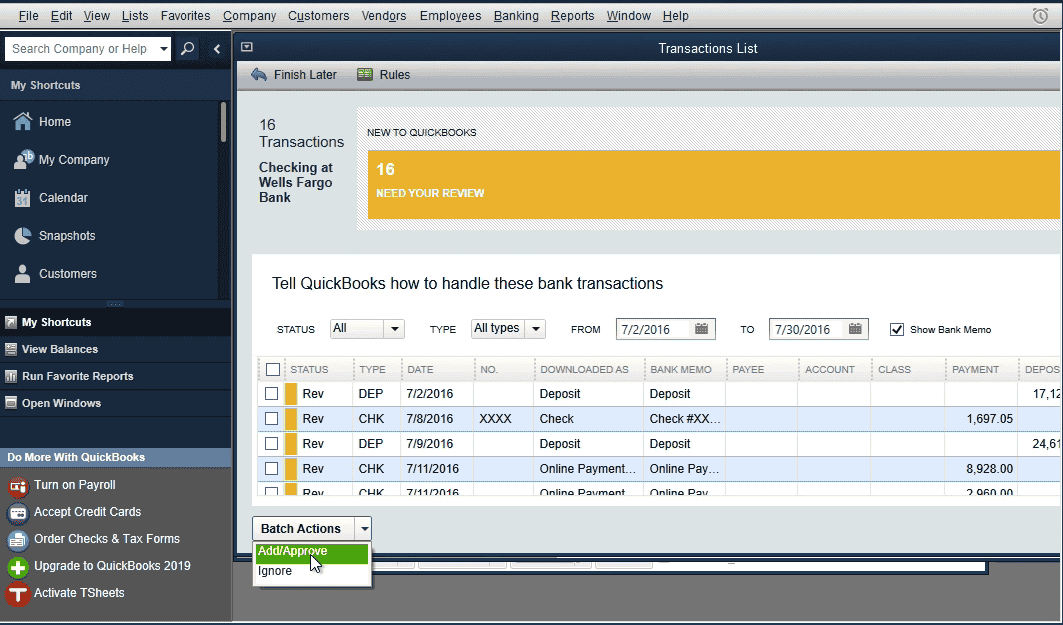
As QuickBooks Desktop is being phase out, we recommend you to read our other articles on QuickBooks online:
- How to Categorize Credit Card Transactions in QuickBooks
- How to Manually Import Credit Card Transactions into QuickBooks Online
- How to Manually Import Bank Transactions Into QuickBooks Online
- How to Import Bank Statements into QuickBooks Online: Easy Step-by-Step Guide
Conclusion
In summary, with the correct prep work of thoughtful date selection, ideal file format choice, careful transaction review, and proper QuickBooks upload, you can smoothly import your credit card transactions into QuickBooks Desktop.
Consider leveraging purpose-built software like DocuClipper to automate converting PDF statements and streamline reconciling transactions during conversion.
Their formatted Excel, CSV or QBO output files integrate seamlessly into QuickBooks.
By following these best practices, you’ll level up your manual credit card transaction imports into QuickBooks Desktop.
Level Up Your Credit Card Transaction Imports into QuickBooks Desktop
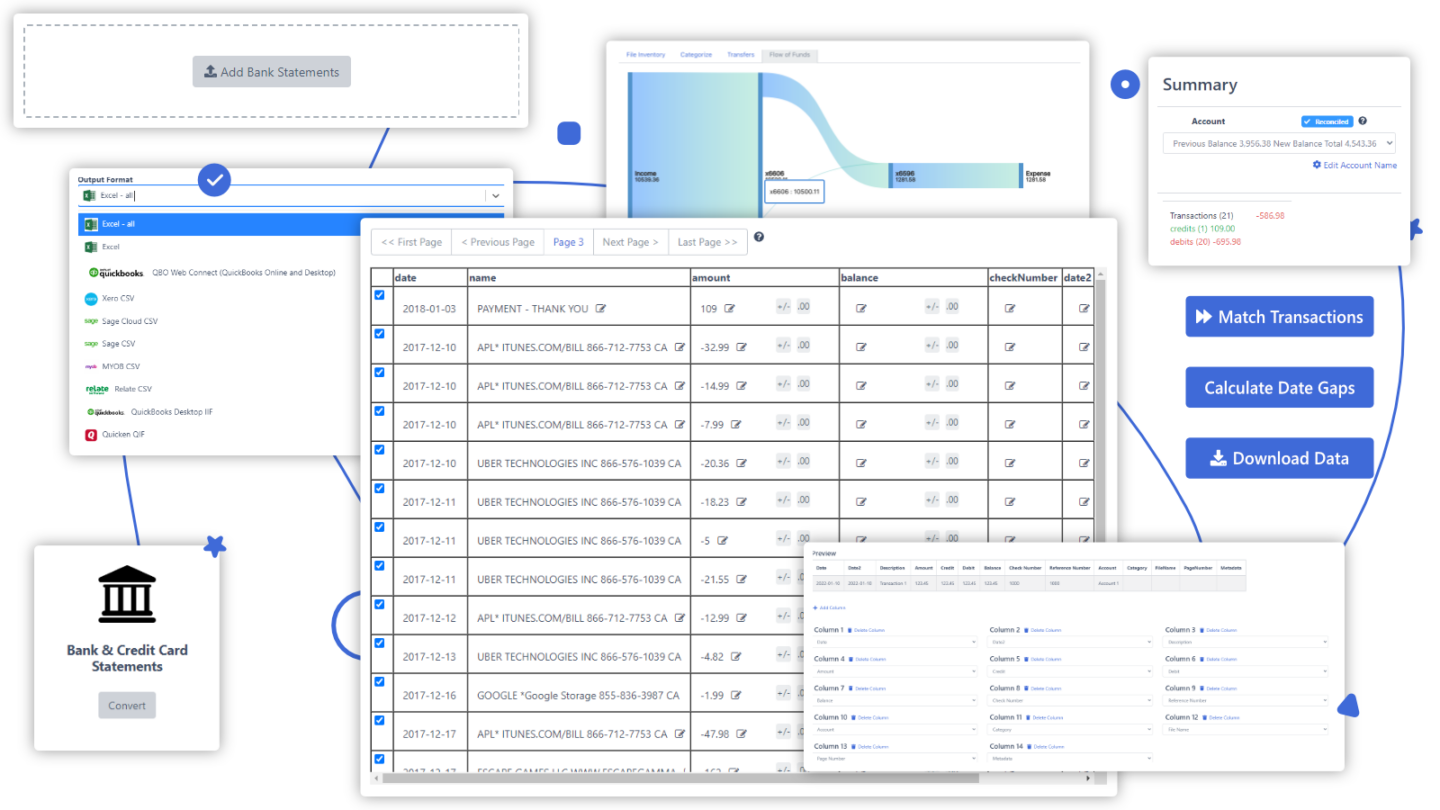
Struggling with converting PDF bank or credit card statements or getting your exported CSV files into the right format for QuickBooks Desktop?
DocuClipper makes it fast and easy to convert your PDF and CSV transaction downloads into formatted Excel, CSV, or QBO files compatible with QuickBooks Desktop import.
Sign up for a free DocuClipper trial today to simplify your manual transaction imports.
Related FAQs to How to Import Credit Card Transactions into QuickBooks Desktop
In this section, we’re going to answer commonly asked questions regarding to importing credit card transactions into QuickBooks Desktop:
Can you import credit card transactions from Excel into Quickbooks desktop?
Yes, you can import credit card transactions from Excel into QuickBooks Desktop, however converting the Excel file to QBO format first using a tool like DocuClipper is recommended for a smoother import experience.
How do I import a CSV credit card transaction into Quickbooks desktop?
The best practice is to convert the CSV credit card transaction file to QBO format before importing into QuickBooks Desktop. Using a purpose-built converter tool like DocuClipper streamlines this process. Follow these steps:
- Export credit card transaction history from your financial institution as a CSV file.
- Upload the CSV file into DocuClipper. It will instantly convert it into a properly formatted QBO file.
- Open QuickBooks Desktop and go to File > Utilities > Import > Web Connect Files. Select the QBO file.
- Map the columns in the import wizard, choose the account to import into, and click Import.
- The credit card transactions from the CSV file will now import smoothly into your QuickBooks register as a QBO file.
How to bulk upload credit card transactions in QuickBooks Desktop?
To bulk upload many credit card transactions, export statement as CSV and use DocuClipper to convert to QBO format. QBO integrates smoothly into QuickBooks Desktop. Review data, keep file under 350KB. Go to File > Utilities > Import > Web Connect Files and import QBO file.
How do I handle credit card transactions in Quickbooks desktop?
In QuickBooks Desktop, set up credit card accounts under Chart of Accounts. Enter balances. Download CSV/Excel files from the card issuer and use DocuClipper to convert to QBO format for best import experience. Then import QBO file and code transactions.
Can I import CSV file into QuickBooks desktop?
Yes, you can import CSV files into QuickBooks Desktop, however, it is recommended to first use a tool like DocuClipper to convert the CSV file to QBO format. QBO files integrate directly into QuickBooks reducing formatting issues and import errors.